表格视图的创建和使用
表格视图和Excel电子表格类似,可以网格化显示和管理数据。当创建一个工作表后,都会缺省自动配置一个名称为“全部”的表格视图,这个视图下显示所有记录和所有字段。
表格视图的功能组成
视图的基本组成功能
- 数据过滤
- 排序
- 显示字段
表格视图专属功能设置
- 表格常用操作
- 列显示
- 移动端显示
用户操作
- 快速筛选
- 筛选列表
- 自定义动作
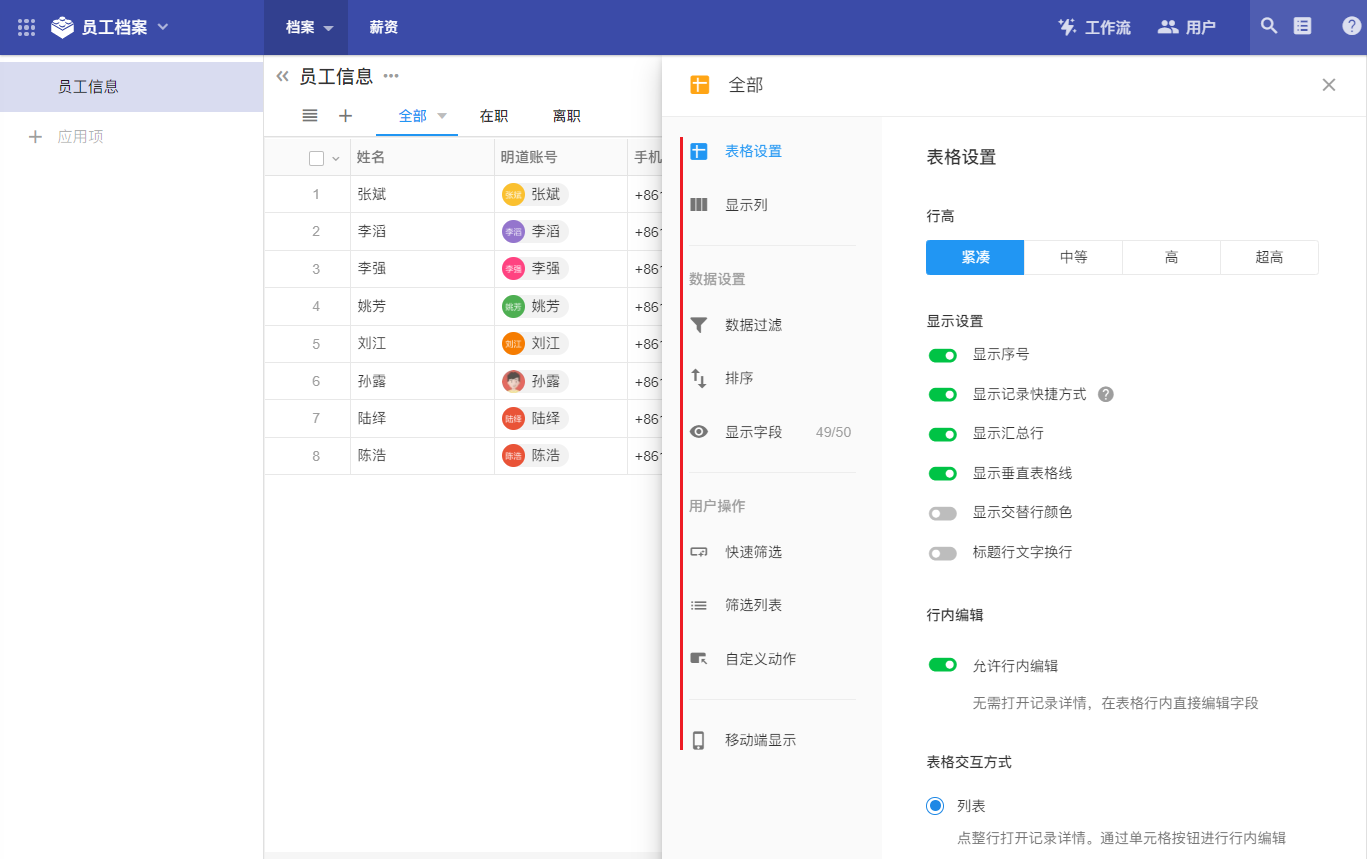
场景示例
在员工档案表下,我们继续创建一个“在职”视图,这个视图下只显示在职员工的信息。
视图的通用操作和功能
1、视图创建入口
点击 “+” 按钮,选择视图类型(表格视图),右侧会滑出视图配置层。
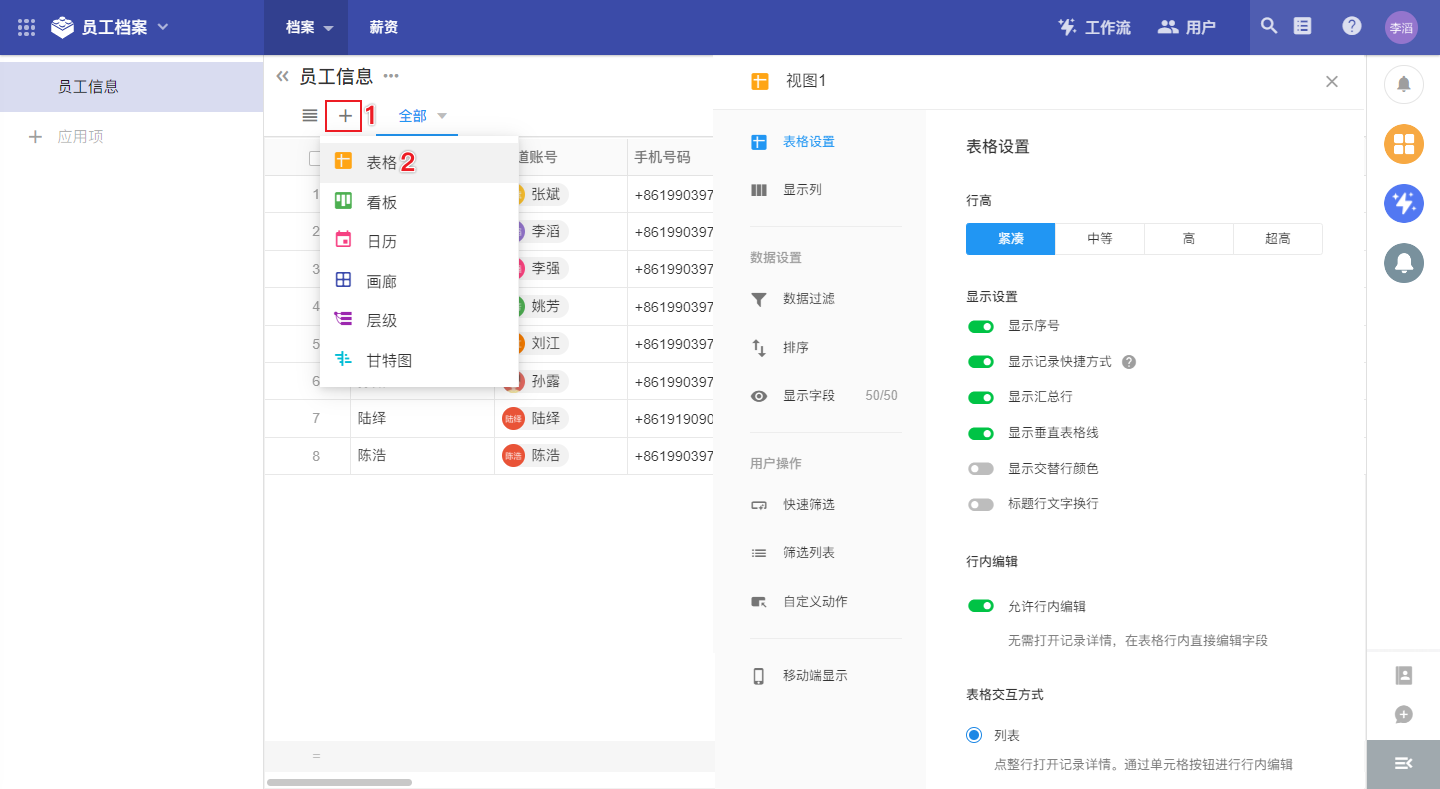
2、设置视图的名称
点击配置层的上面,编辑视图名称。
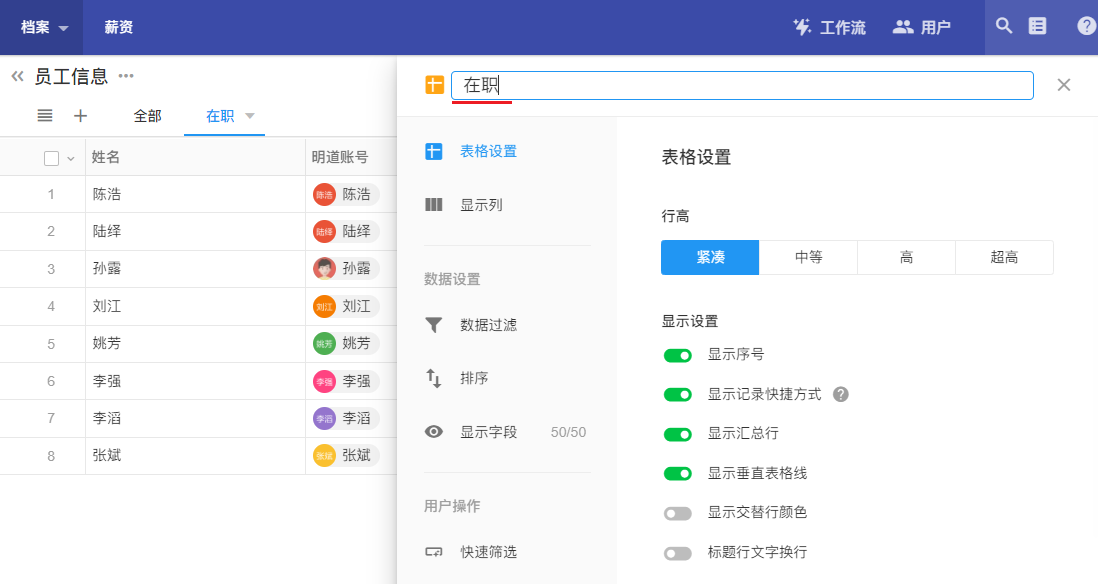
3、设置数据过滤条件
通过设置筛选条件,只让需要的数据显示在当前视图中,不符合条件的记录不会显示。如果有其他记录修改数据后满足了条件,则会自动显示在这个视图下。同样,当视图下的数据修改后,不再符合视图的条件,则会自动消失。
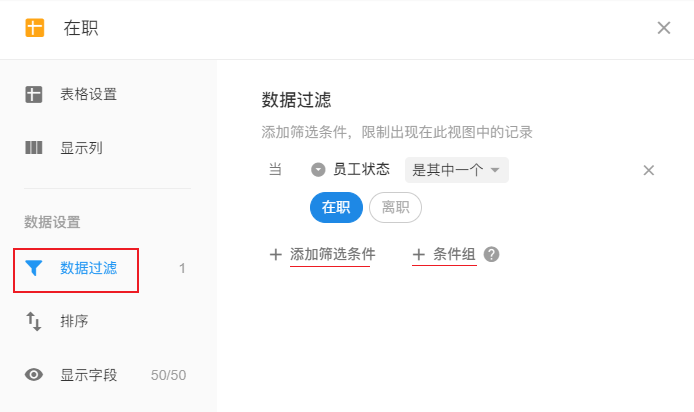
添加筛选条件:
选择需要筛选的字段 → 选择运算关系 → 选择运算的对比值
条件组
可以设置多个条件组合,且或关系并用的条件。
4、设置记录的默认排序方式
设定好排序方式后,每次打开视图,表记录都是按这个设定进行排序。支持按照多个字段排序。如图中,我们是按照如何日期,最旧的在前,也就是最早时间的数据显示在前面。
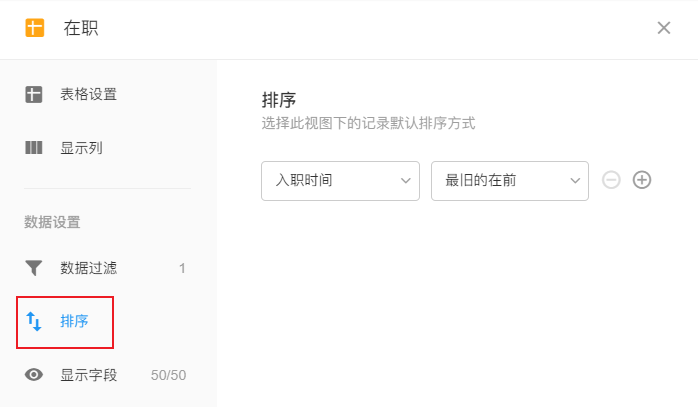
5、显示字段
在视图下,如果某些字段不需要显示,隐藏掉即可。一旦字段被标记了隐藏,在视图列表区,以及打开记录的详情页面,都不显示此字段。
例如,在“在职”视图下查看员工档案时,离职时间这个字段是空的,也没必要显示,因此在这个视图下是可以隐藏的,离职时间在“离职”视图下显示即可。
隐藏方法
点击字段名称前面的开关, 蓝色即显示,灰色即隐藏。支持搜索快速找到目标字段然后设置显隐。
截图中49/50 表示一共50个字段,显示49个,隐藏一个。
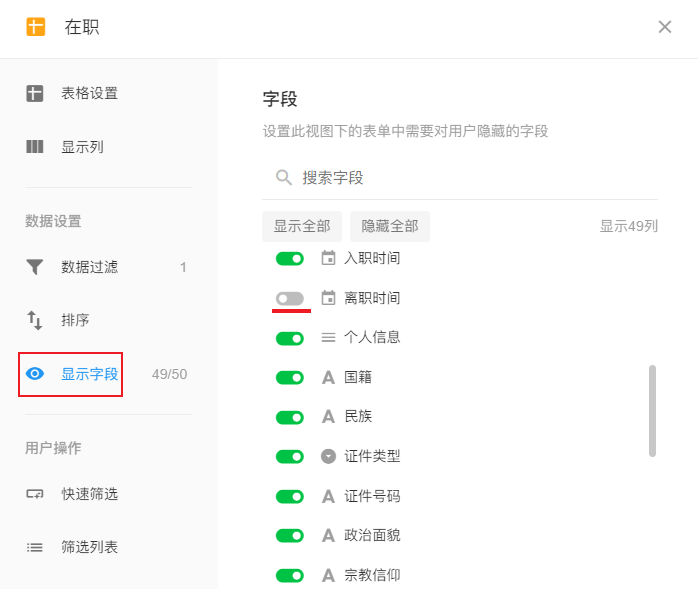
表格视图特有功能
6、设置行高和列宽
调整行高
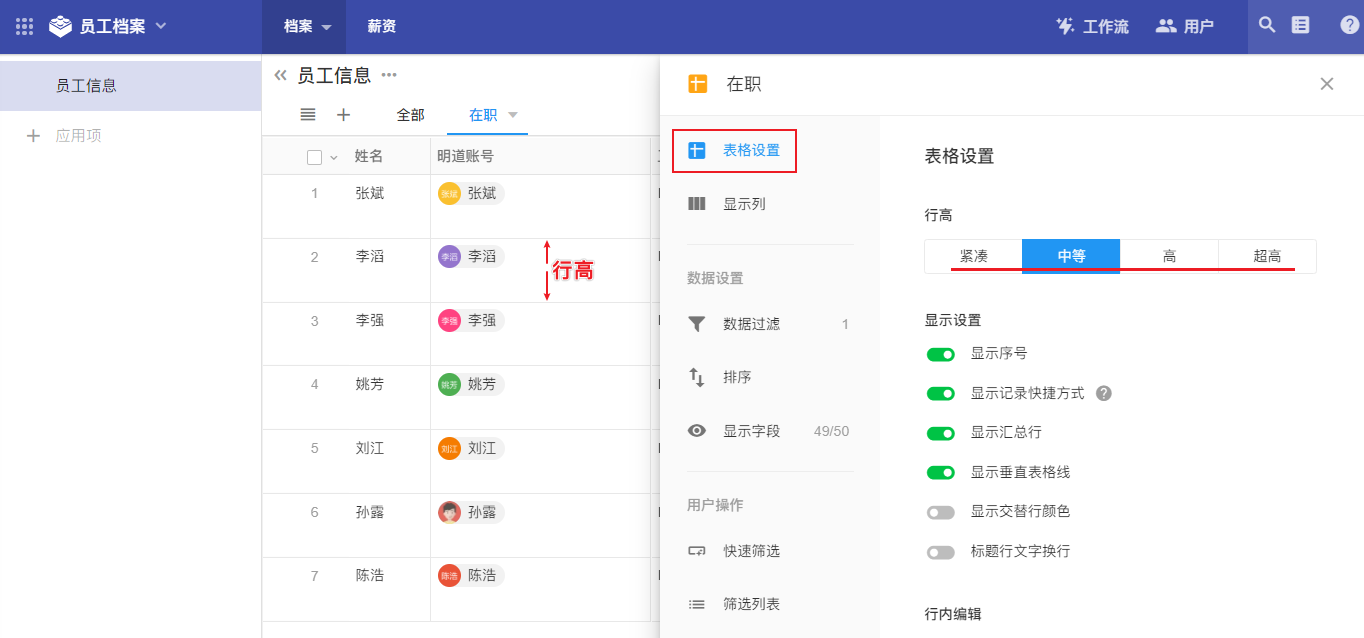
调整列宽
例如调整职位的列宽,把鼠标放在职位右边框(1处位置),鼠标会变成左右箭头的形状,左右拖拽即可调整列宽。
应用管理员调整好列宽后,点击2处的保存按钮,保存后对所有用户有效。如果是非管理员调整,则无法保存,仅做临时操作使用。
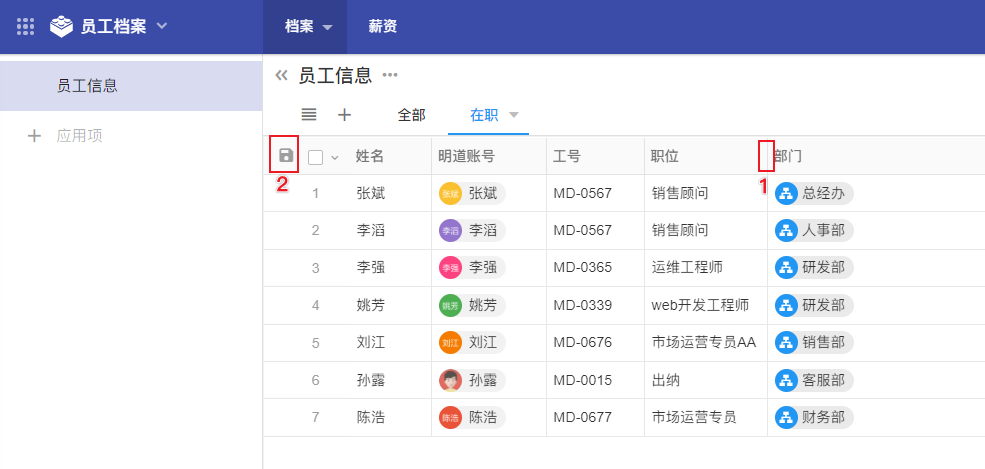
7、表格的样式显示设置
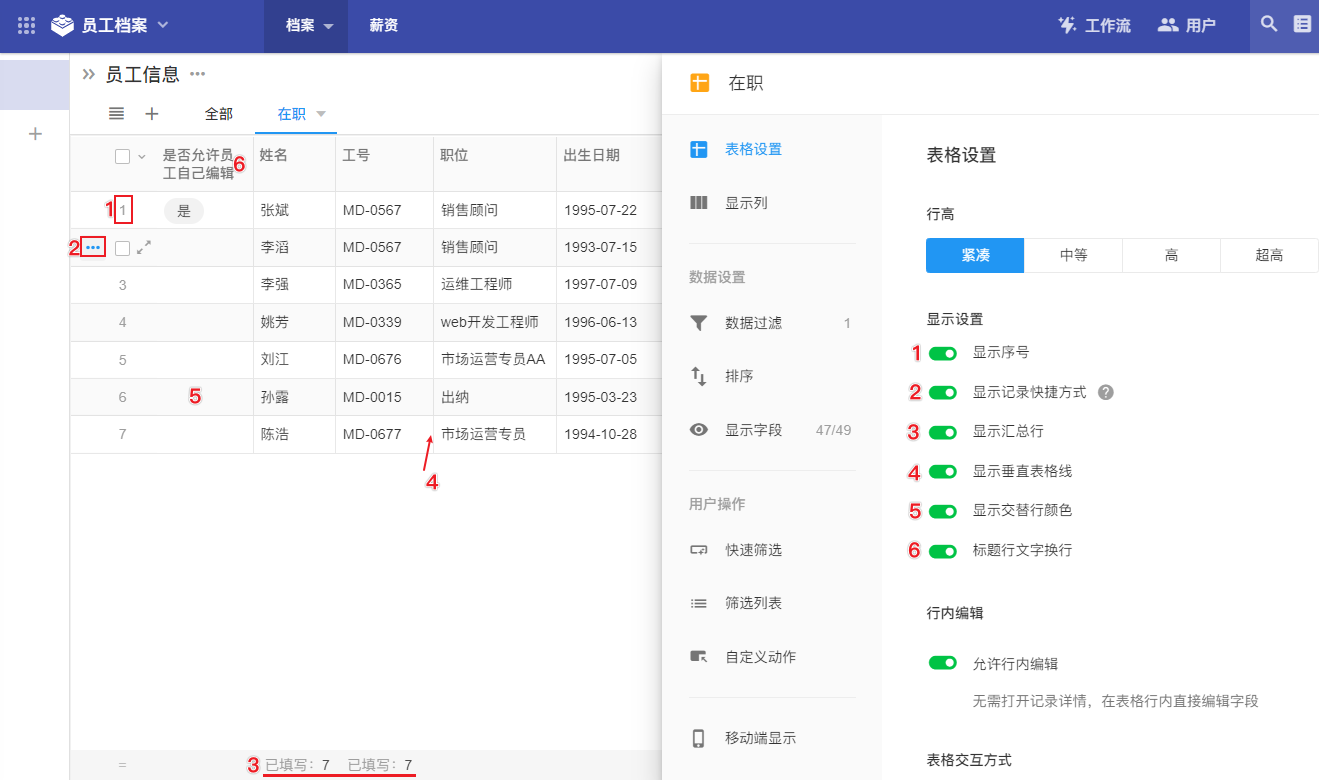
1.显示序号
此处的序号表示根据设置的排序当前记录处于第几行。
2.显示记录快捷方式
快捷方式是鼠标放在记录行时最左侧出现更多按钮,点击后可以快速进行分享、复制、删除等操作
3.显示汇总行
在最下方,可以对当前列进行汇总统计
4.显示垂直表格线
即列之间是否显示边框线
5.显示交替行颜色
开启后记录行交替显示不同背景色,便于浏览。关闭后所有行没有背景色。
6.标题行文字换行
如果第一行标题(列名)的字数太多而内容很短,则可以启用换行,减少列宽。
8、表格交互方式
在表格中操作,有两种交互方式:列表和传统表格。
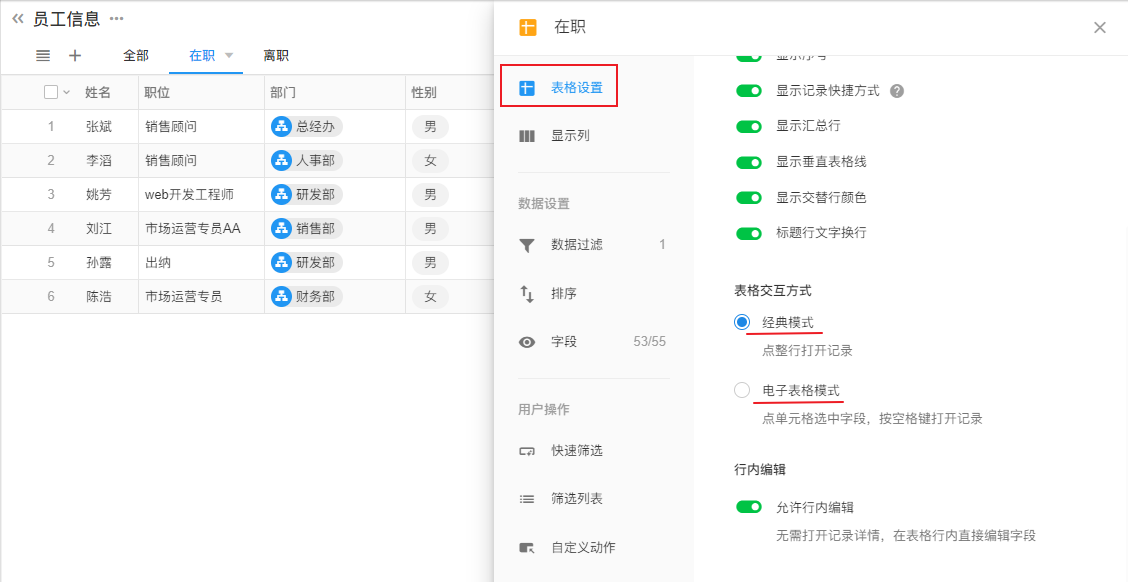
经典模式(默认模式)
打开记录详情: 单击每个单元格的空白打开记录详情页面
快捷编辑: 鼠标放在单元格时点击显示的编辑按钮进行编辑。
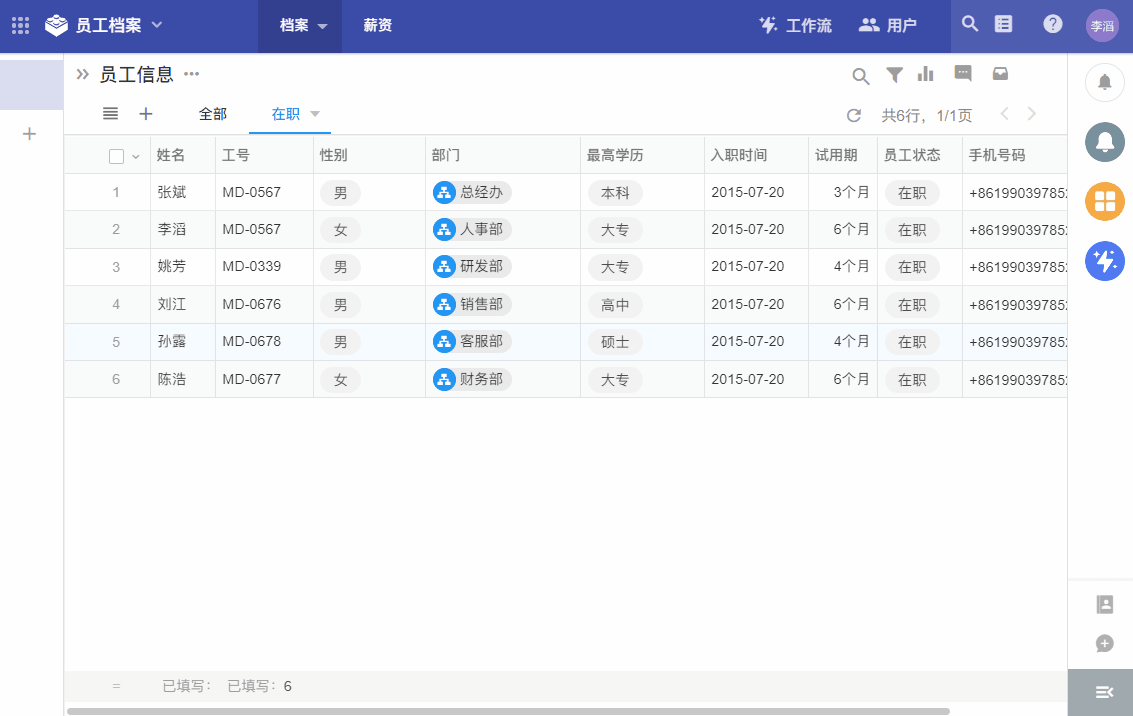
电子表格模式
打开记录详情: 鼠标放在记录行,在第一列左侧变会显示查看记录图标,点击打开记录详情。或者点击单元格然后按空格键打开记录详情页。
快捷编辑: 单击单元格时为选中状态,可以类似excel操作,如通过键盘的上下左右键切换单元格、或直接复制内容。回车或再点击一次激活单元格,可以编辑字段内容。编辑字段内容时,可通过键盘输入,如数字字段、单选字段等激活后可通过上下键选择内容。
此模式支持子表数据的编辑,关联记录(列表)方式不支持。
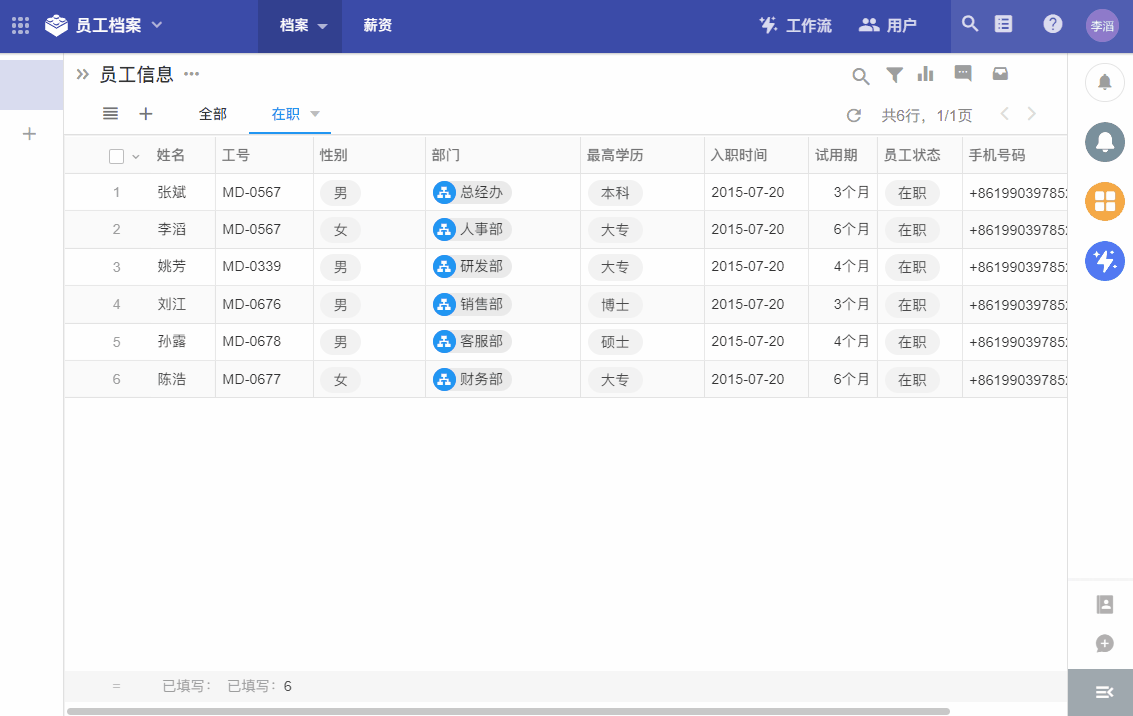
9、行内编辑
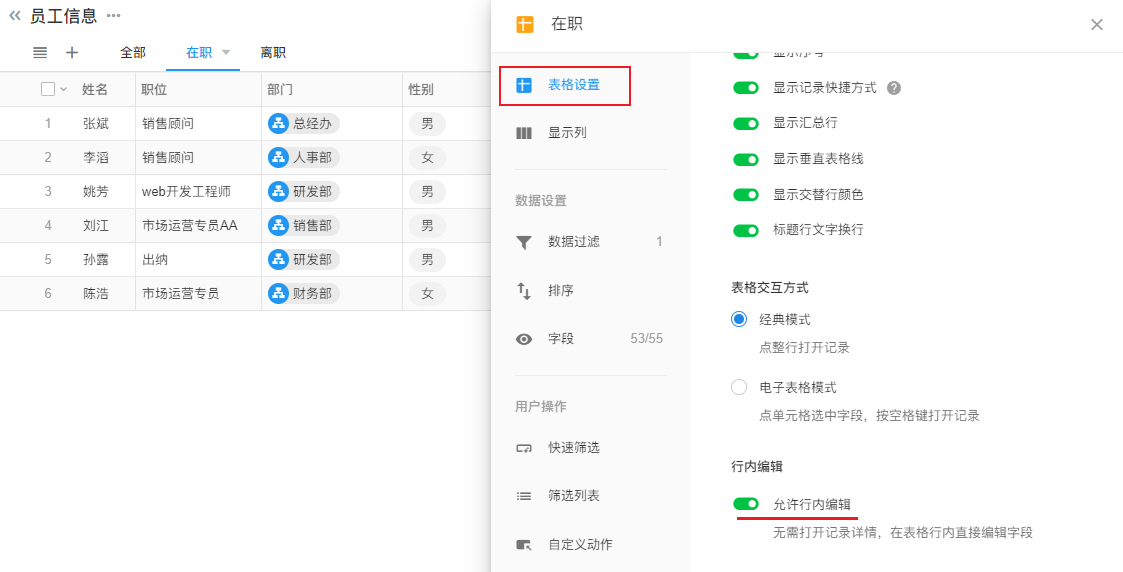
行内编辑是指在表格的单元格中可以直接编辑内容。
如下图,鼠标放在单元格时会显示编辑按钮,点击即可编辑内容,无需再打开记录详情页编辑。
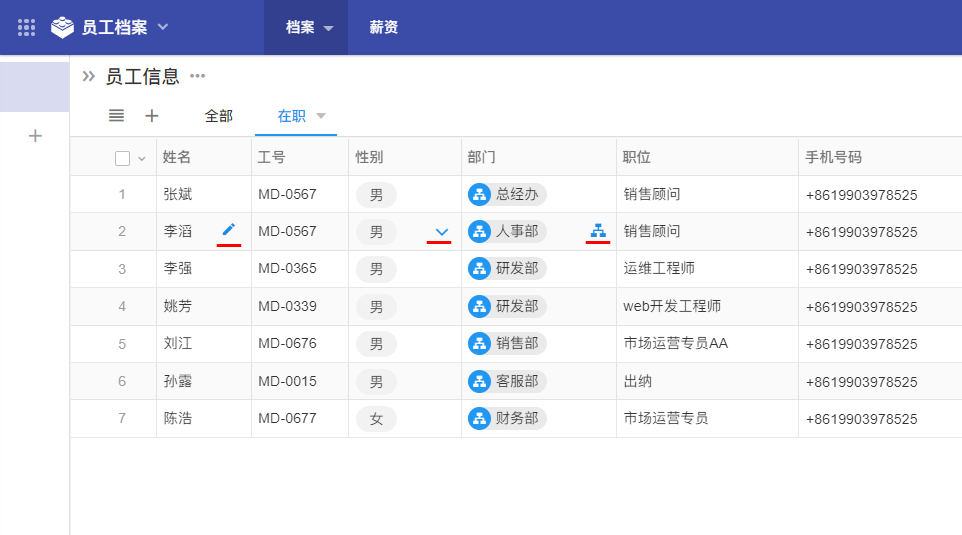
除了视图中可以启用关闭此功能外,在工作表的功能开关中也能使用此功能,两者设置不一致时按“关闭”控制。
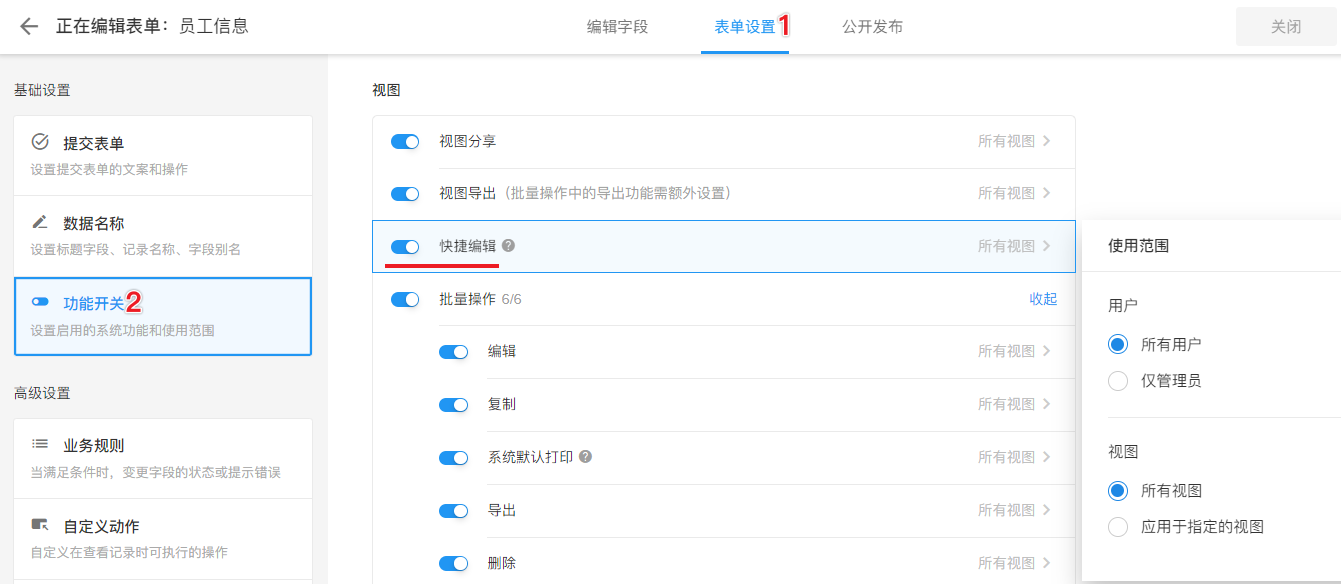
当您无法使用此功能时,是因为管理员关闭了此功能,或您的角色不能使用此功能。
10、定时自动刷新
选择刷新间隔时长后,每隔一段时间后自动刷新当前视图,目前仅表格视图支持自动刷新。
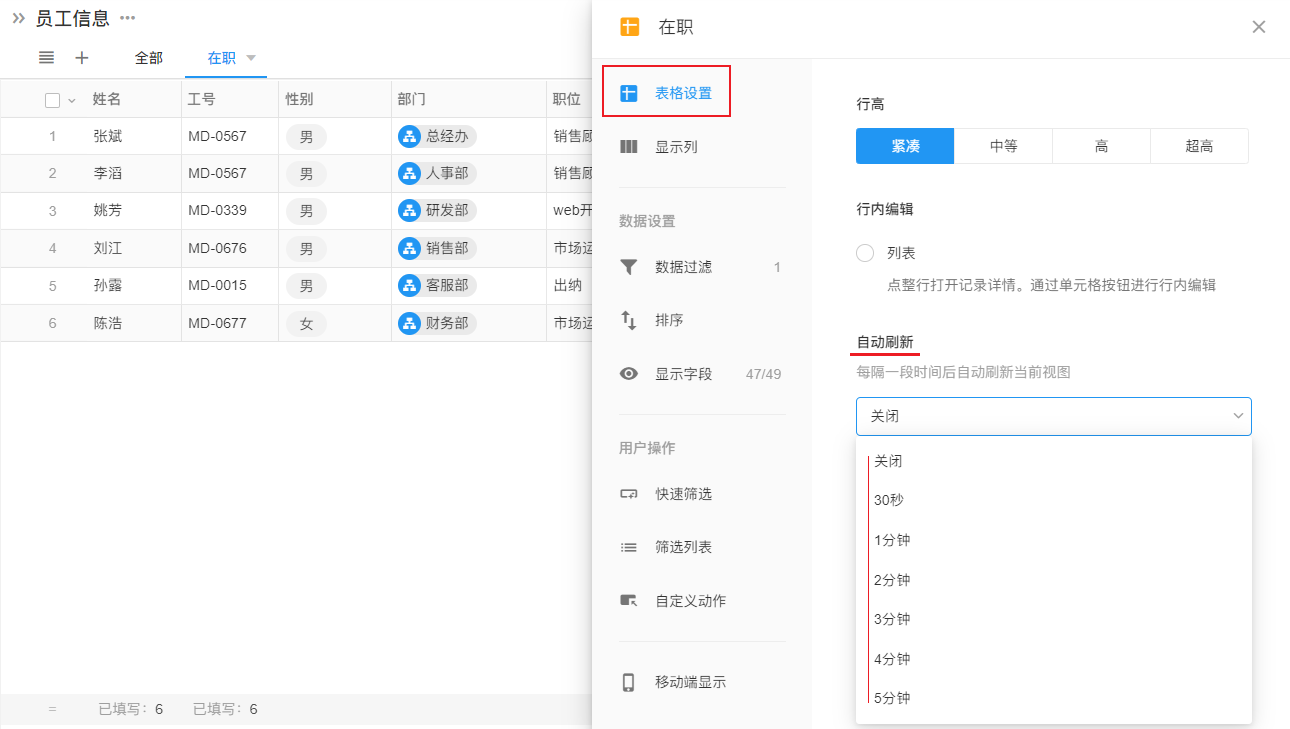
11、显示列:设置表格中列的隐藏和显示
表格中有很多字段,但有时只需显示几个重点关注的字段即可,其他字段内容需要查看时,点击记录在记录详情页中查看,这样表格页面即简洁又能快速预览重点内容。 如员工档案表中,有50个字段, 在查看在职视图的记录列表时,只需显示9个重要字段信息即可。其他字段,打开记录详情查看。
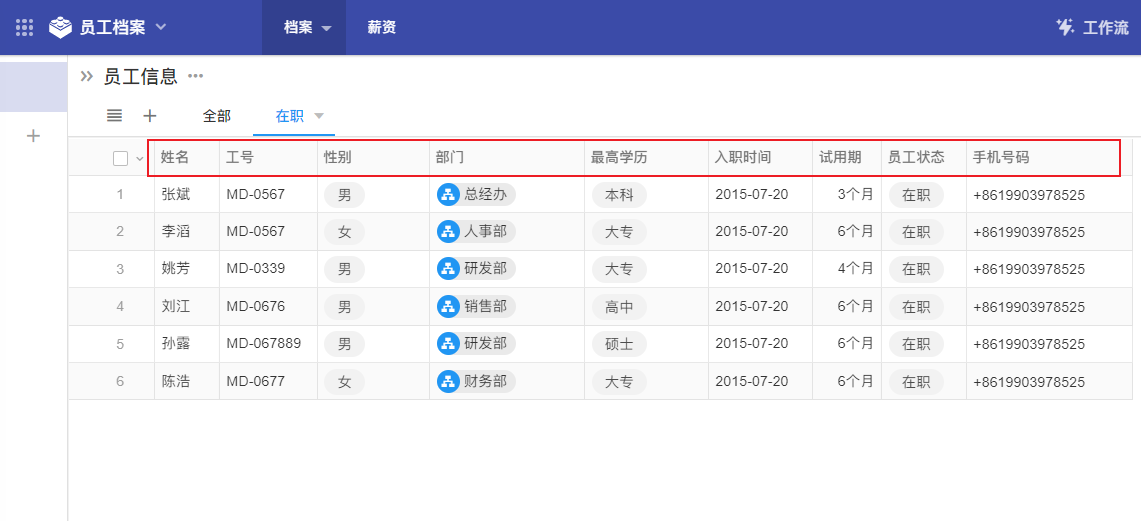
列显示的前置条件
表格中显示列,必须在试图的显示字段中设置了显示。
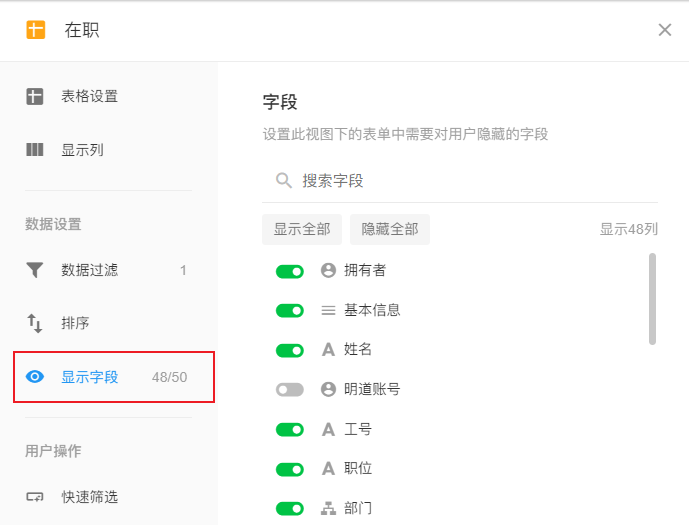
显示列的两种方式
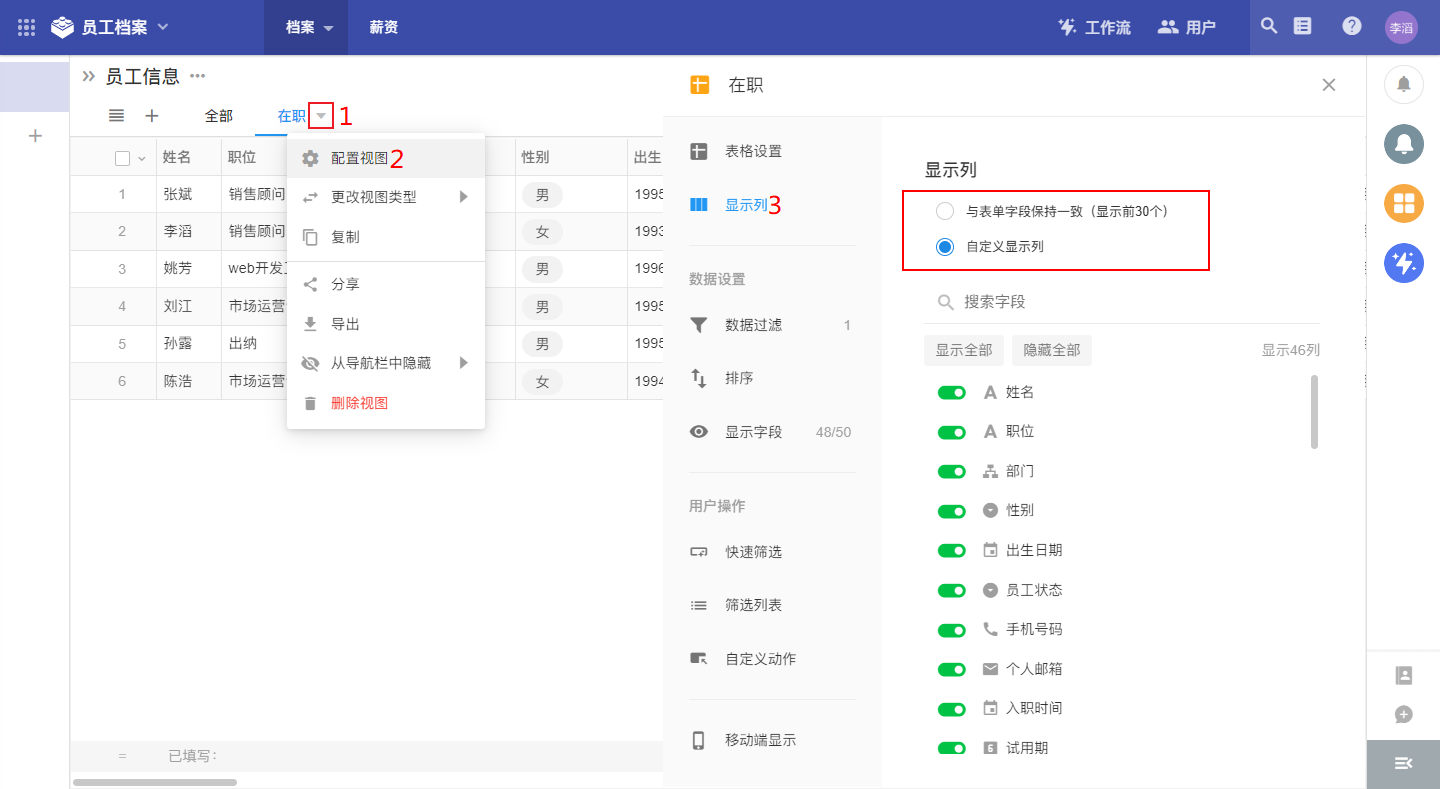
和表单中字段保持一致
和视图的"显示字段"中设置显示的字段保持一致,另外可以增加显示6个系统字段(拥有者、记录ID、创建者、最近修改者、创建时间、最进修改时间)
此方式下,表格中仅前30列显示数据,后面的字段不再显示数据。
自定义显示列: 在视图的"显示字段"中设置的显示字段基础上,再自定义显示哪几个字段。
TIPS:
- 显示列中可显示的字段,必须是本视图下【显示字段】设置中显示的字段
- 此方式最多显示50列
- 这里设置的隐藏的字段,只对此表格页面中有效,打开记录时的字段是否隐藏取决于视图中显示字段、角色权限或业务规则的相关设置。
- 自定义显示列的方式下,后面新增的字段,默认不显示在表格区,需要在这里设置为显示。
12、表格中列的排序
在表格区域,还可以调整列的顺序,让一些重点字段靠前显示,例如在表格区,想把部门显示在职位前面。
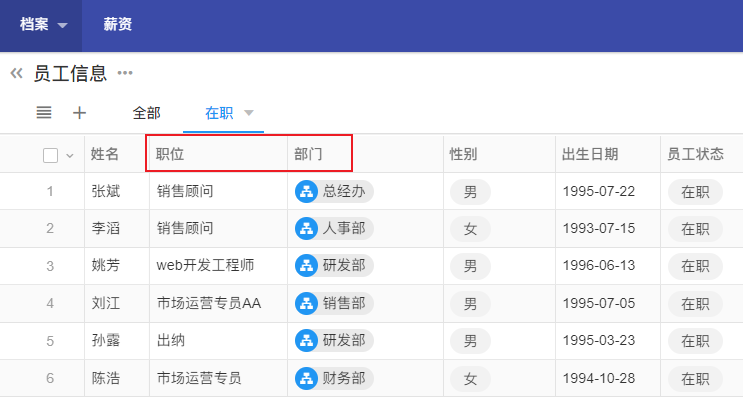
调整方法: 进入视图编辑框、点击“列显示”,然后选择为“自定义显示列”的方式,鼠标放在目标字段上方后会出现设置按钮,上下拖拽字段即可调整顺序。
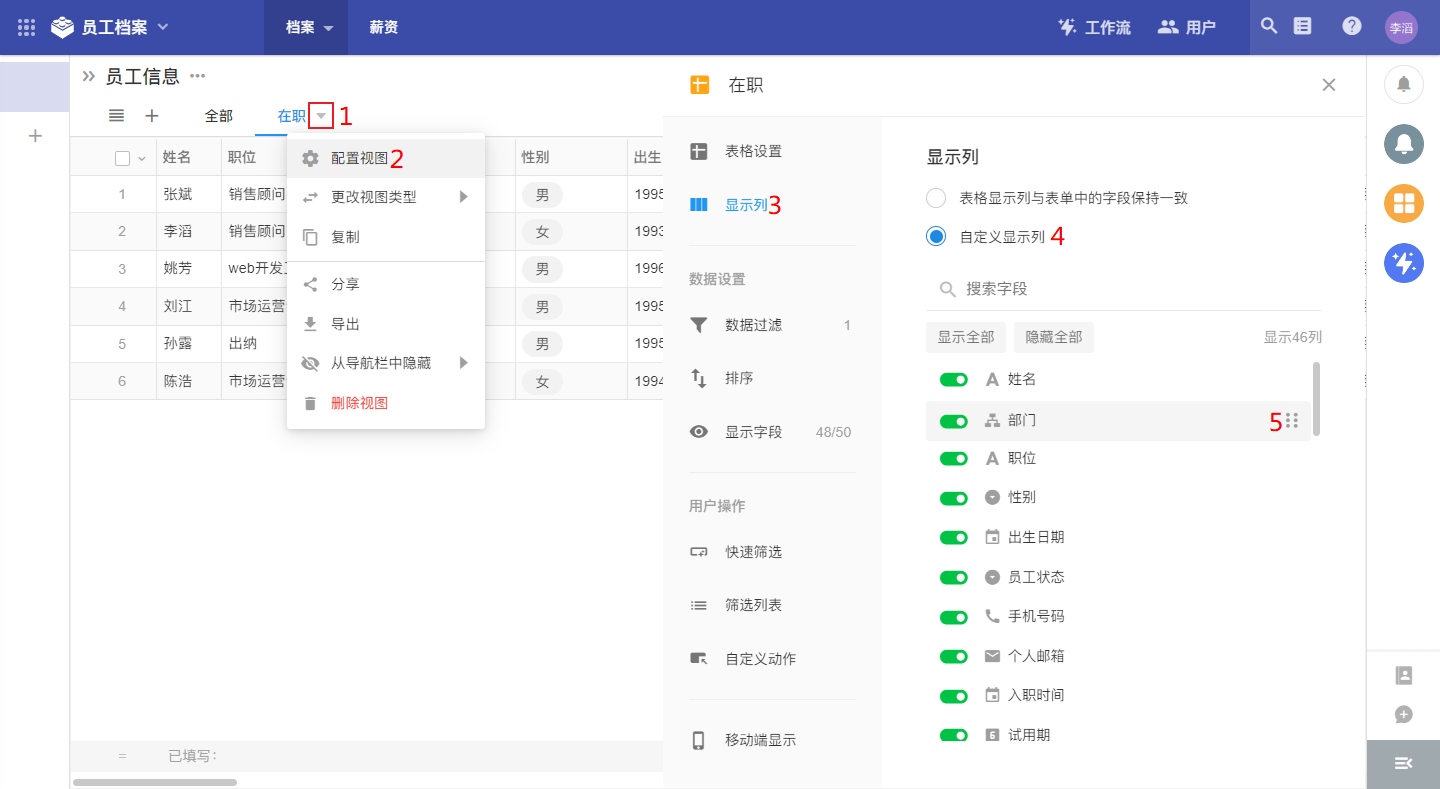
这里仅调整了表格中列的顺序,打开记录详情时字段的位置顺序始终和表单设计中字段的位置顺序保持一致。
13、移动APP中的显示配置
表格视图中的记录在移动端(APP和H5)以卡片的形式呈现,为移动端设置记录的显示布局,以便于移动端的数据浏览和操作。(APP中不支持调整视图样式)
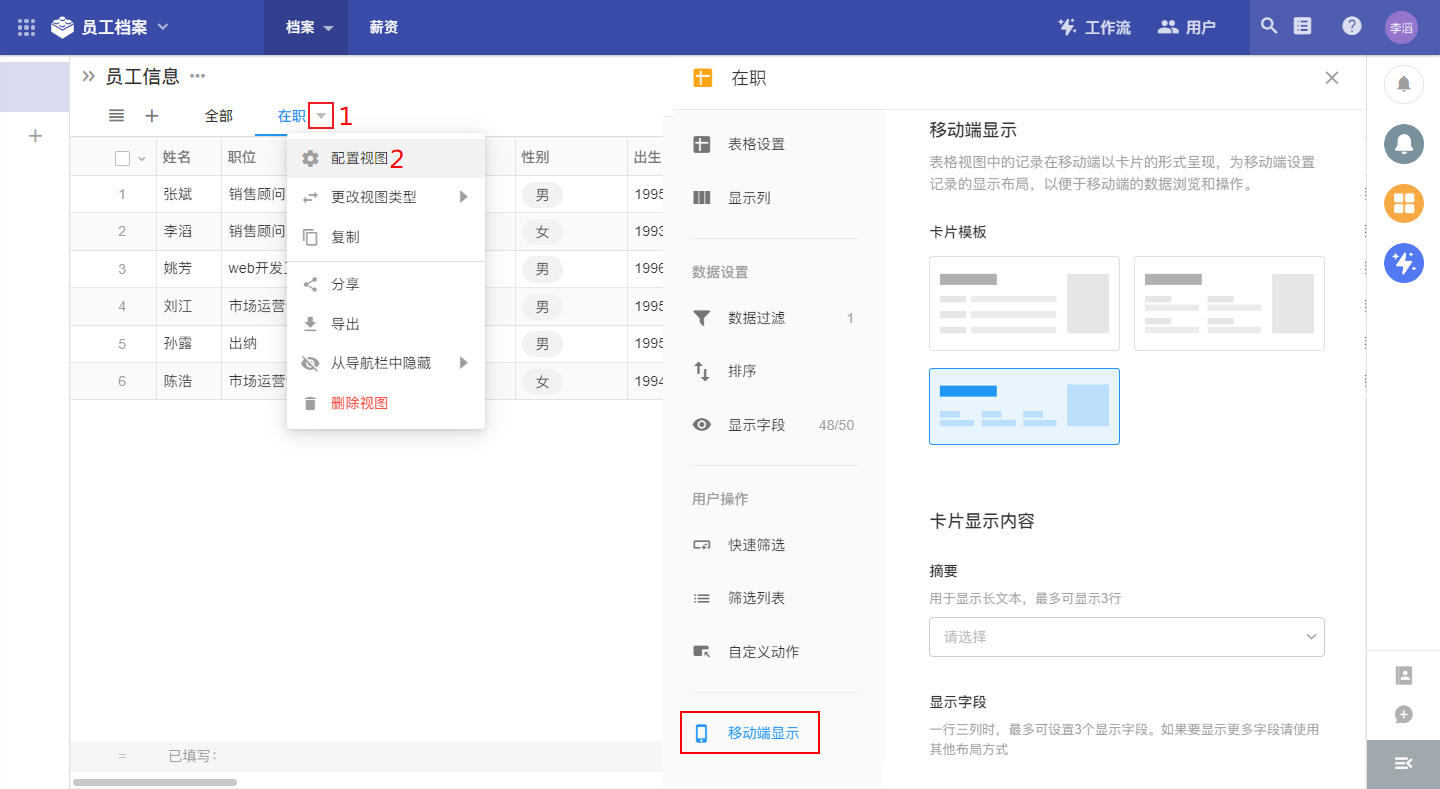
如下图,选择了卡片模板,并设置了显示工号、职位、部门三个字段,右侧的截图就是在移动端查看表数据的记录显示效果。
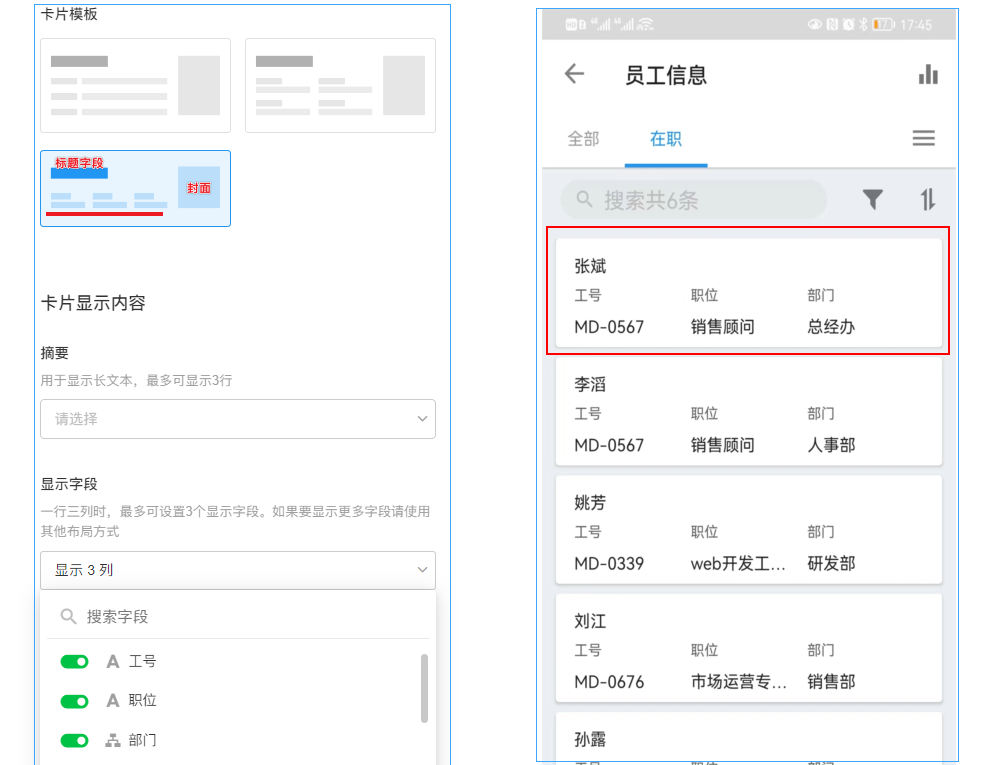
用户操作
14、快速筛选
视图下,可以将多个筛选字段直接显示在页面顶部,以帮助用户快速查找记录。
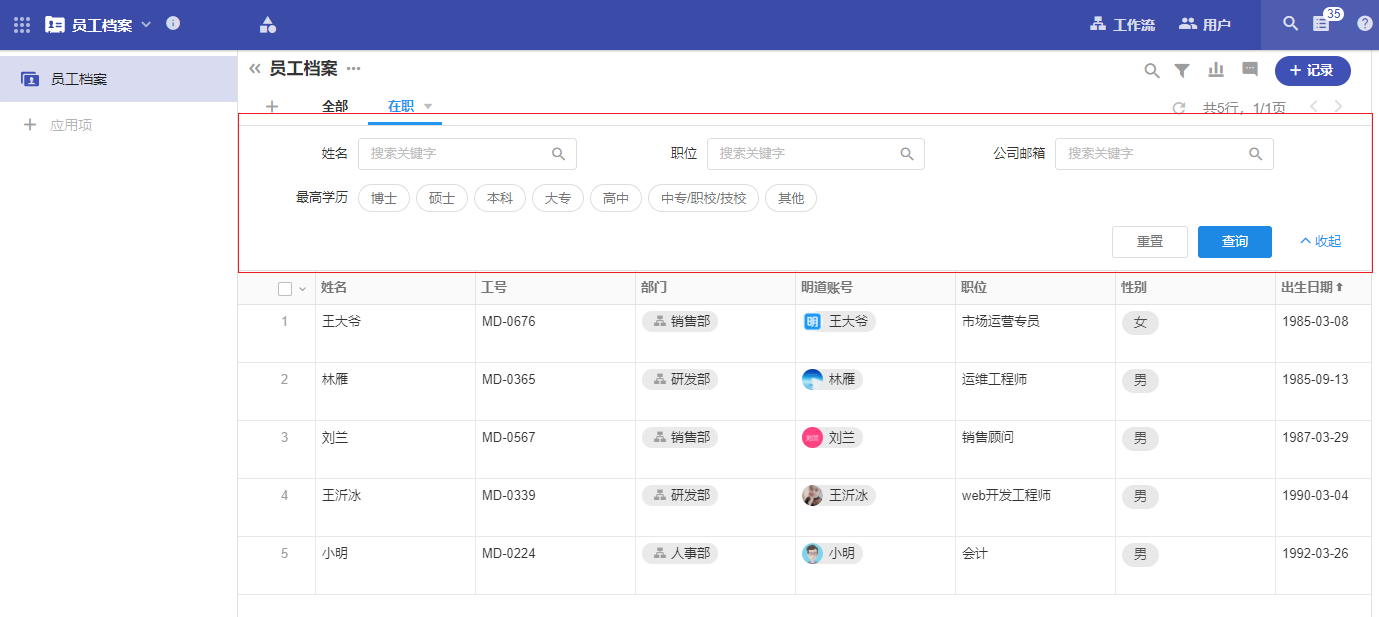
1) 添加作为条件的字段
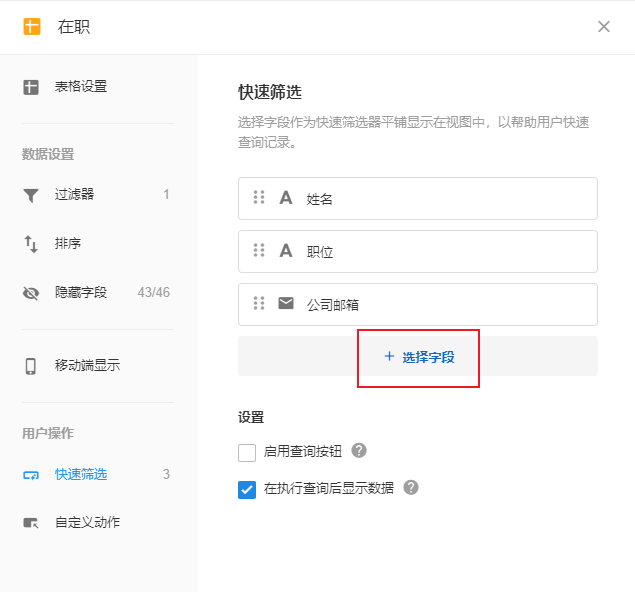
字段选择后,有些字段需要选择匹配的筛选方式。
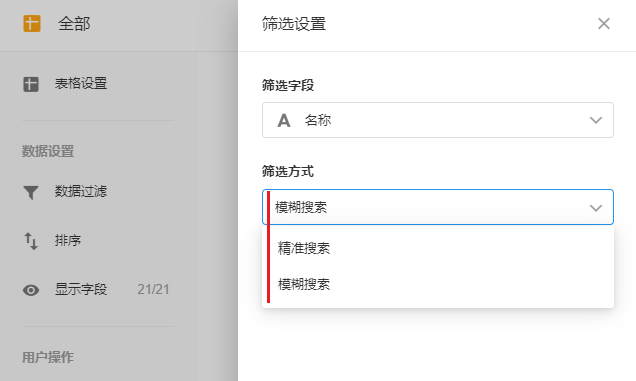
例如姓名(文本字段),要搜索张小明。如果选择“精确搜索”,则搜索“明”字是搜索不到张小明的,只有当且仅当关键字是张小明三个字才能搜索到。如果选择“模糊搜索”,张小明 包含明字,就可以搜索到。
2)筛选字段间的排序
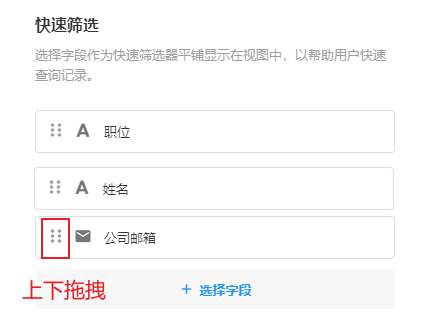
3) 启用查询按钮
- 启用查询按钮,则只有点击按钮后才会统一查询数据
- 不起用查询按钮,则每个字段条件输入完毕后直接查询数据。
强制使用按钮 当查询字段多于3个时,必须点击按钮。但也有以下例外。
- 回车键直接查询,快速筛选中如果设置了查询按钮,在激活文本(手机、邮箱、证件)、数值类型字段时.
- 键盘回车可直接进行查询操作,如果某个字段输入多个关键词搜索,点击确定按钮后也直接查询。
4)在执行查询后显示数据
如果勾选,则进入视图后不会显示数据,输入条件后才会显示符合条件的数据。
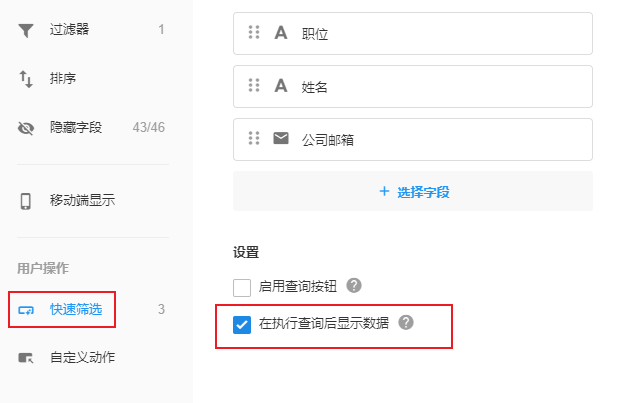
模糊搜索时关键词带空格
如果文本字段的搜索方式是模糊搜索,而搜索关键词中包含空格,则会自动拆分成多个词进行搜索。 例如,搜搜 "AA BB",搜索时会搜索包含AA或包含BB的记录。
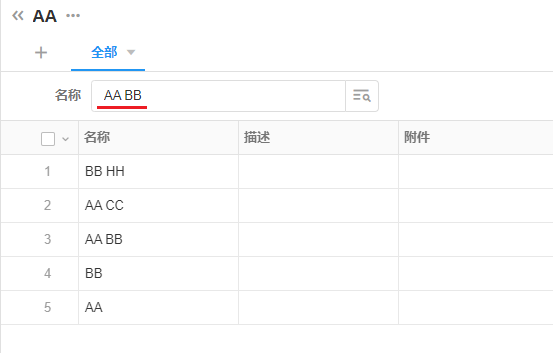
如果您希望当作一个关键词搜索,可以点击右侧的按钮输入。
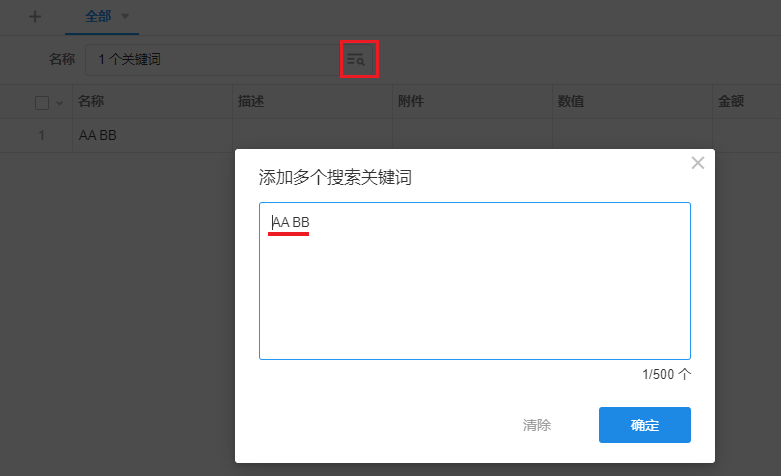
选项类型的显示项
单选、多选
选项类型中,筛选项支持设置显示哪些选项,如:员工状态字段有待业、在职、离职和退休4种状态,在筛选时,您可以指定仅显示在职和离职两种, 或所有项都显示。
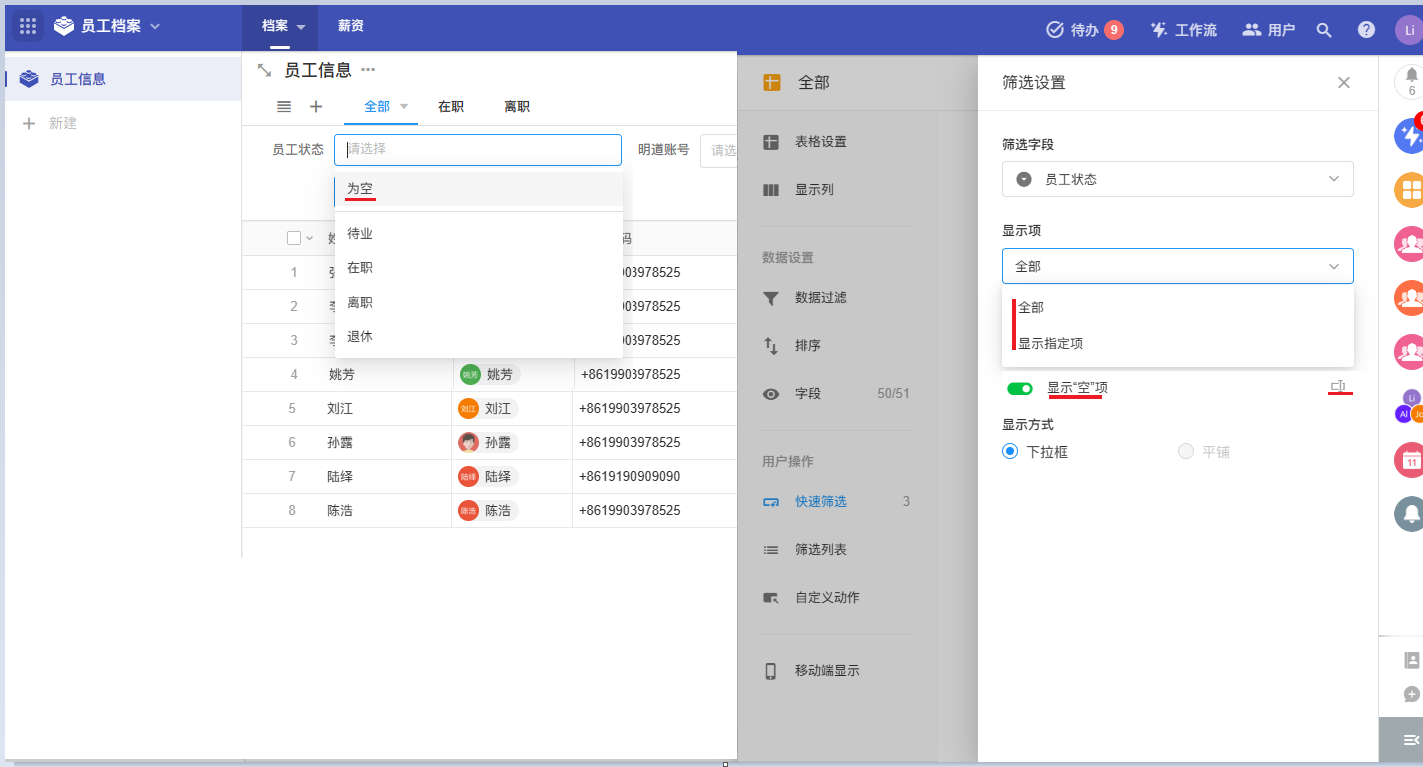
“状态”字段没有填写的记录,表示为空,也可以专门显示一个“为空”的筛选项,显示在最上方。 支持自定义命名,例如修改“未填写”。
关联字段
关联字段(单条或多条)也当做是一个选择项,选项是一个动态数据,默认显示关联所有的记录(标题字段),除了可设置显示全部和指定项外,支持“按筛选条件”显示。
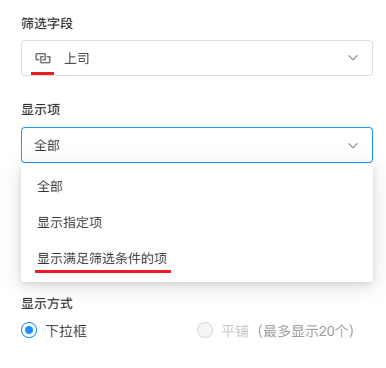
15、筛选列表
将选择字段的所有选项以列表的形式显示在视图左侧,帮助用户快速查看记录,支持单选、多选、关联记录和级联选择字段。效果如下图:
单选类型
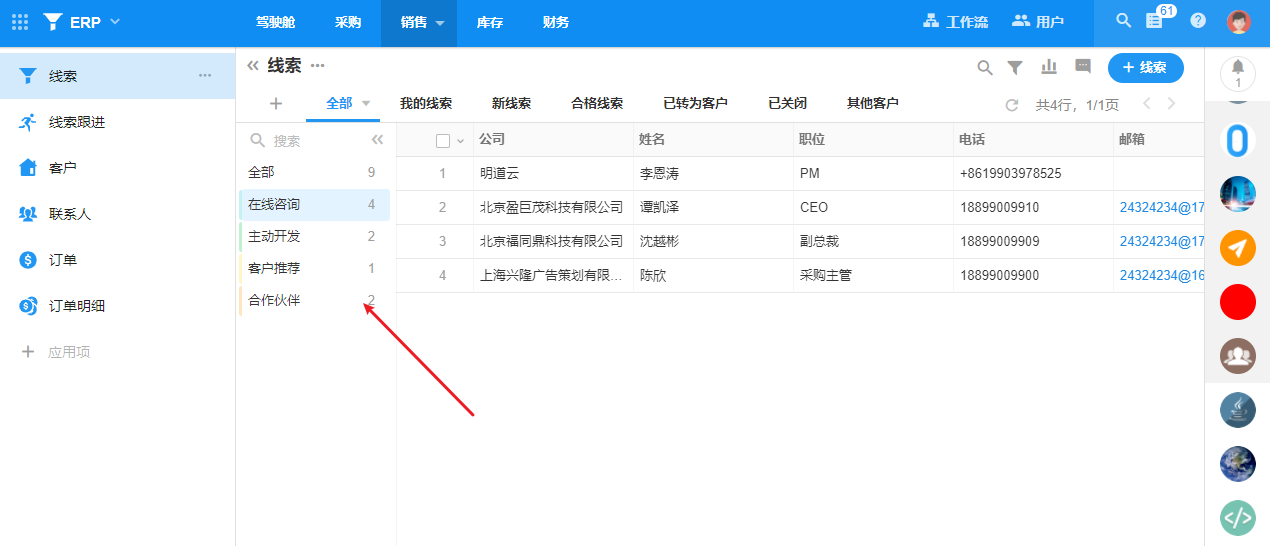
层级视图

1)选择类型的字段
只能选择一个选择类型的字段
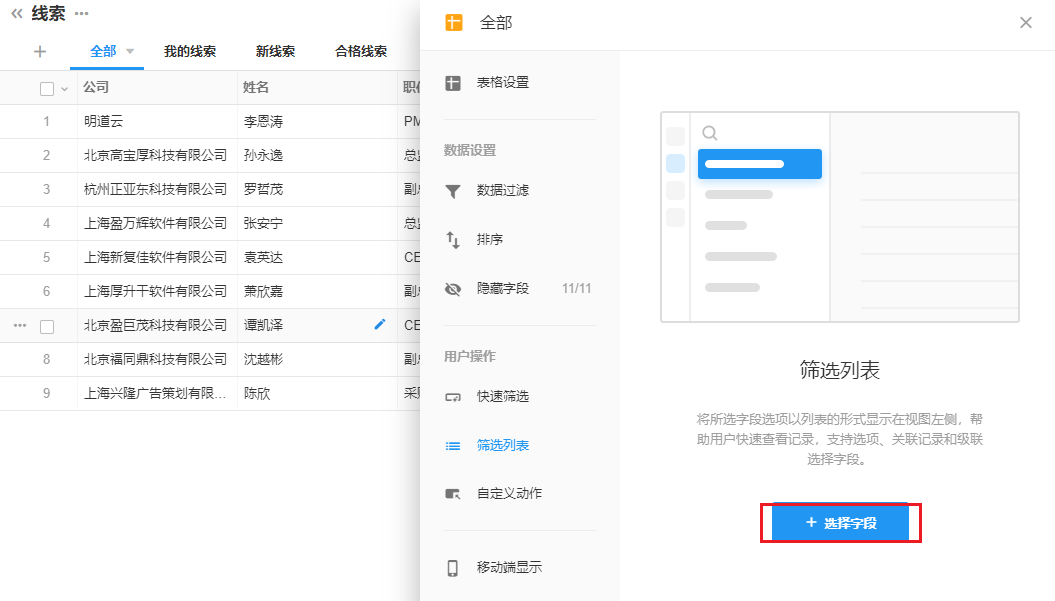
2)显示项
筛选项中,除了字段中的选项外,可以额外显示"全部"数据和"为空"的数据,并支持自定义命名。
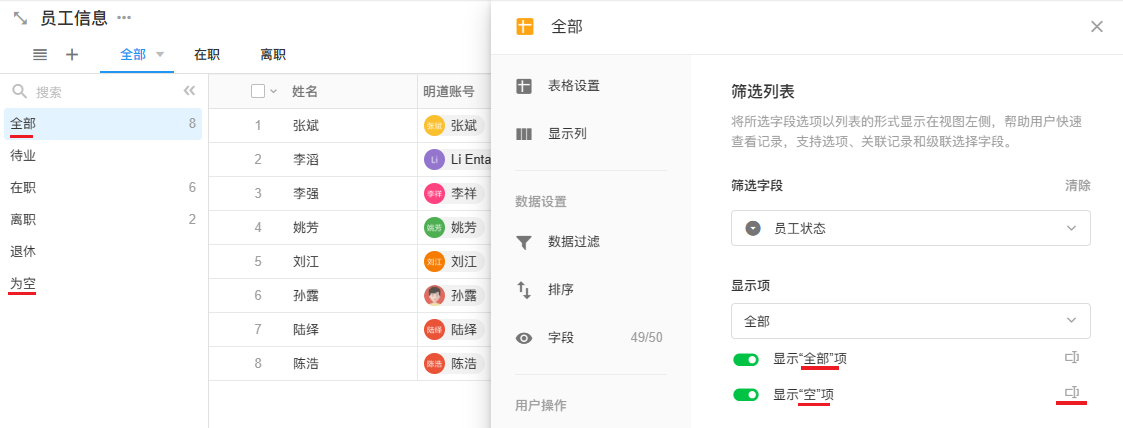
如果选项下没有记录,则可以只显示有数据的项,或者显示指定选项。 没有数据的选项(待业、退休的选项不再显示)
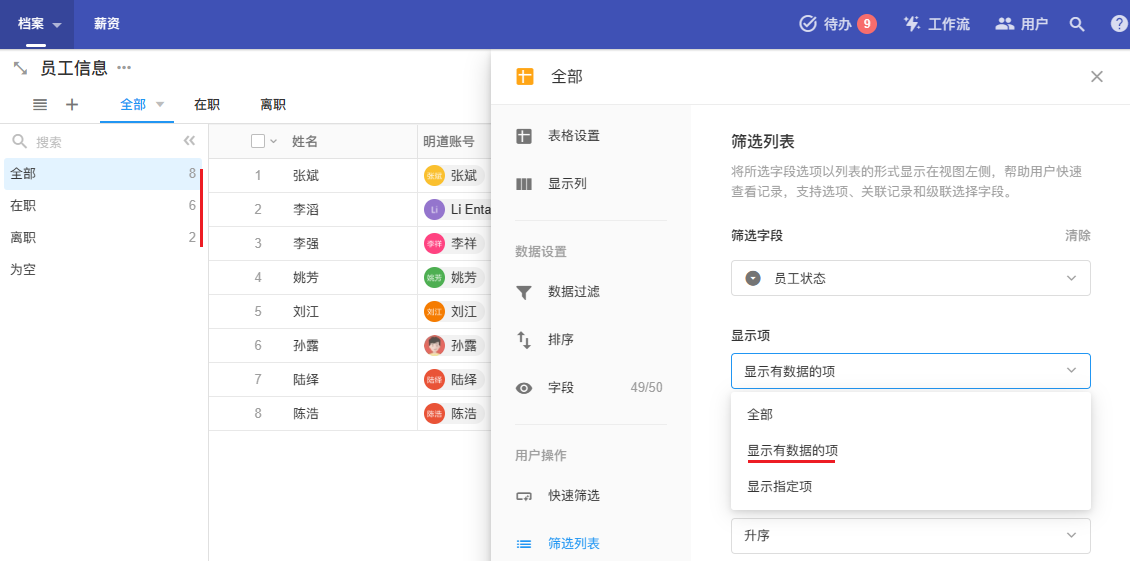
如果选择关联记录字段,可以配置筛选条件之后,再显示满足条件的记录项。
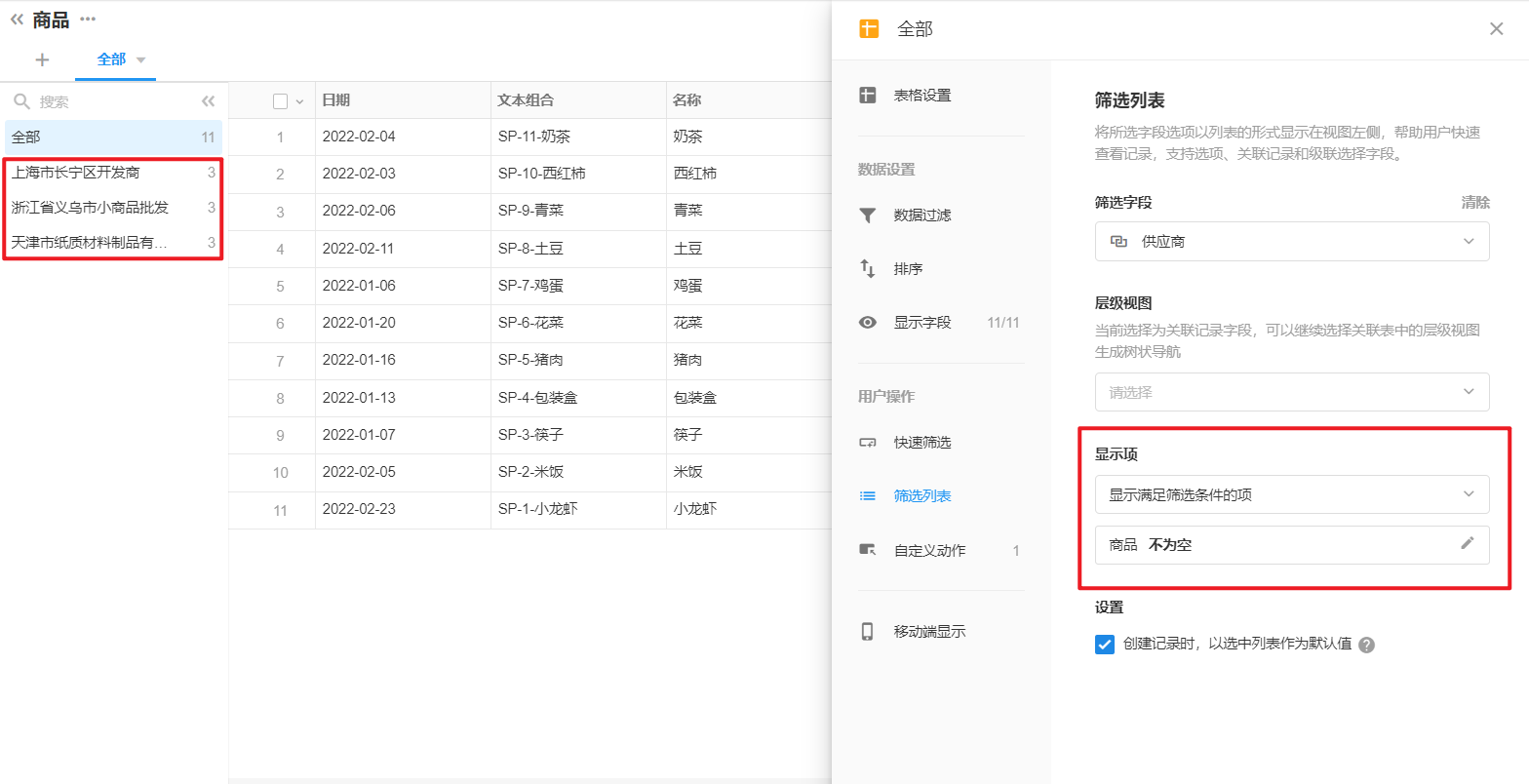
如果关联的表有层级视图,选择后,筛选列表中也会按层级显示。
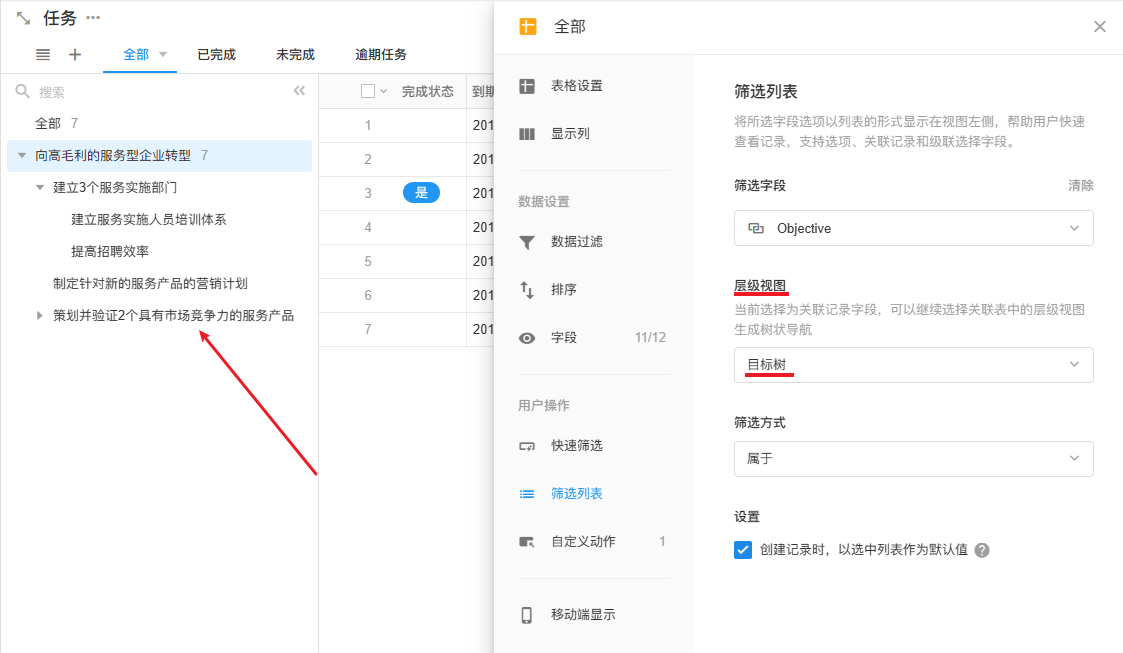
3)选项排序
筛选列表中,支持排序。不过“全部”是会一直在最上面的。
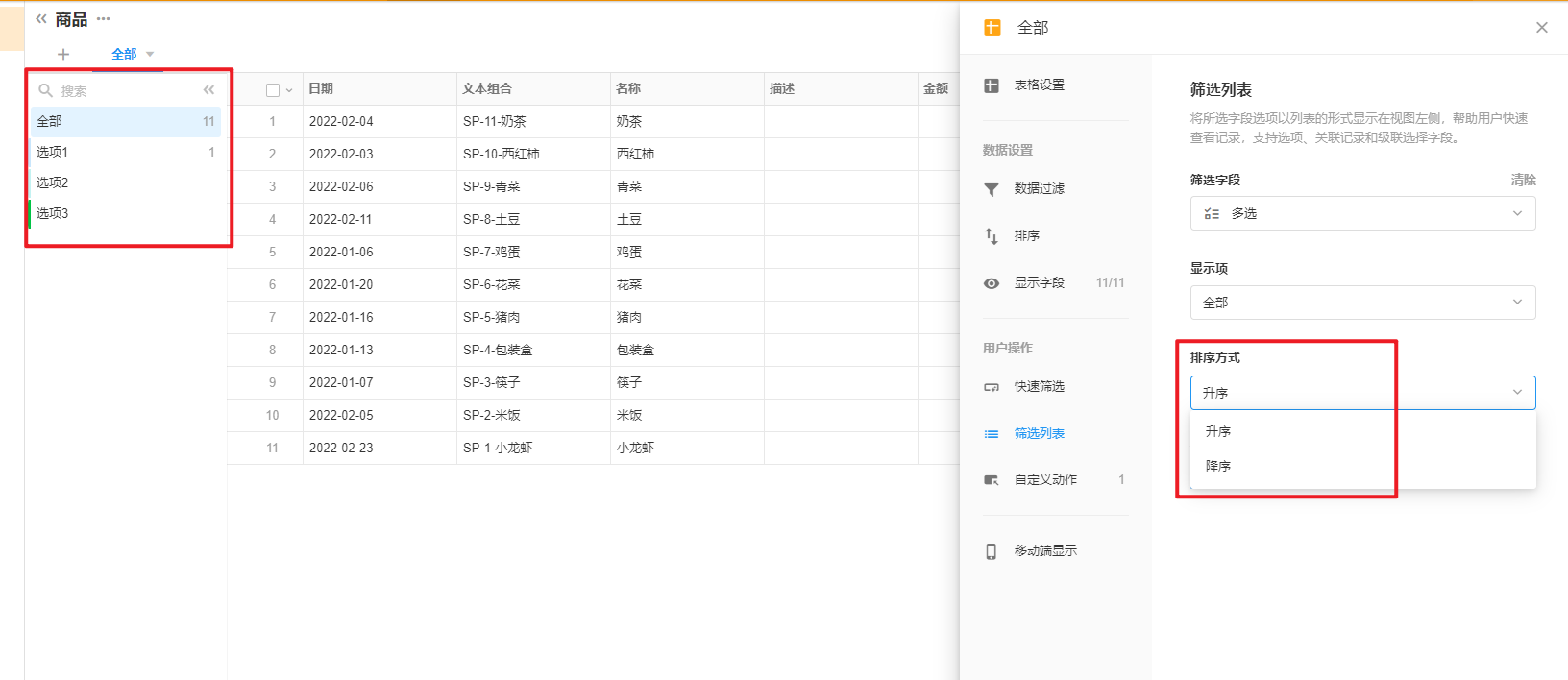
4)选择的列表项,作为新增记录时的默认值
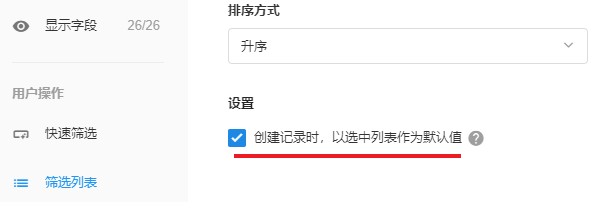
如下图,如果选中了列表中的处理中,那么此时新增记录,跟进状态字段的值默认是 “处理中”。
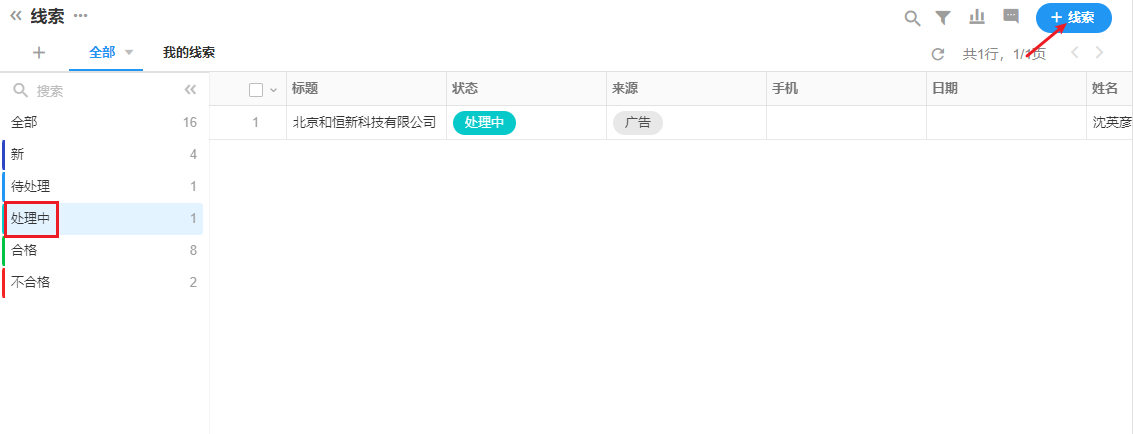
16、自定义动作
17、多个视图间的排序
单击视图名称,向左向右拖拽 即可排序。
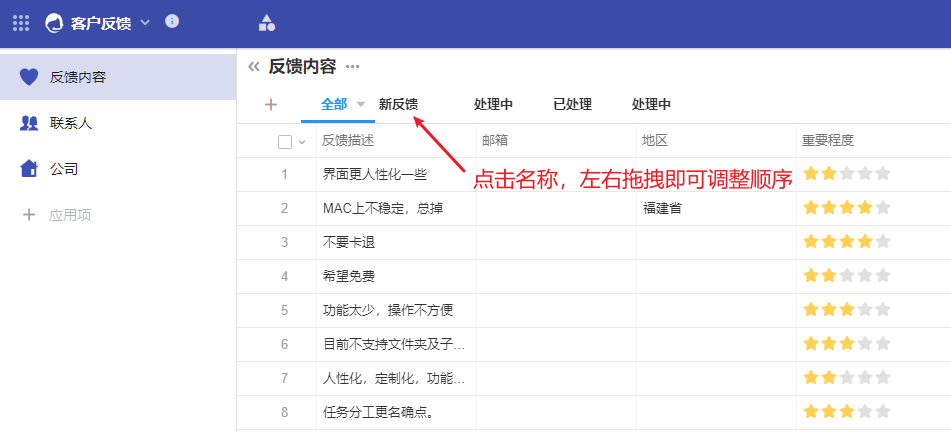
18、如何切换视图类型
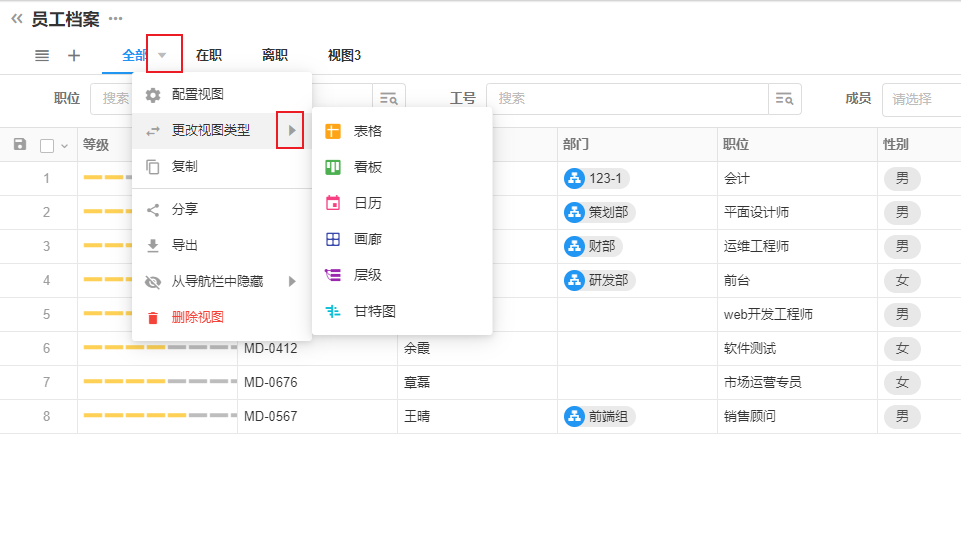
文档问题反馈
文档中是否有错别字、内容过期、难以理解等问题? 点此给我们反馈吧