看板视图的创建和使用
看板视图下,记录按照某个状态值进行分组,记录以卡片的形式显示在对应的分组下,一个卡片代表一个记录。
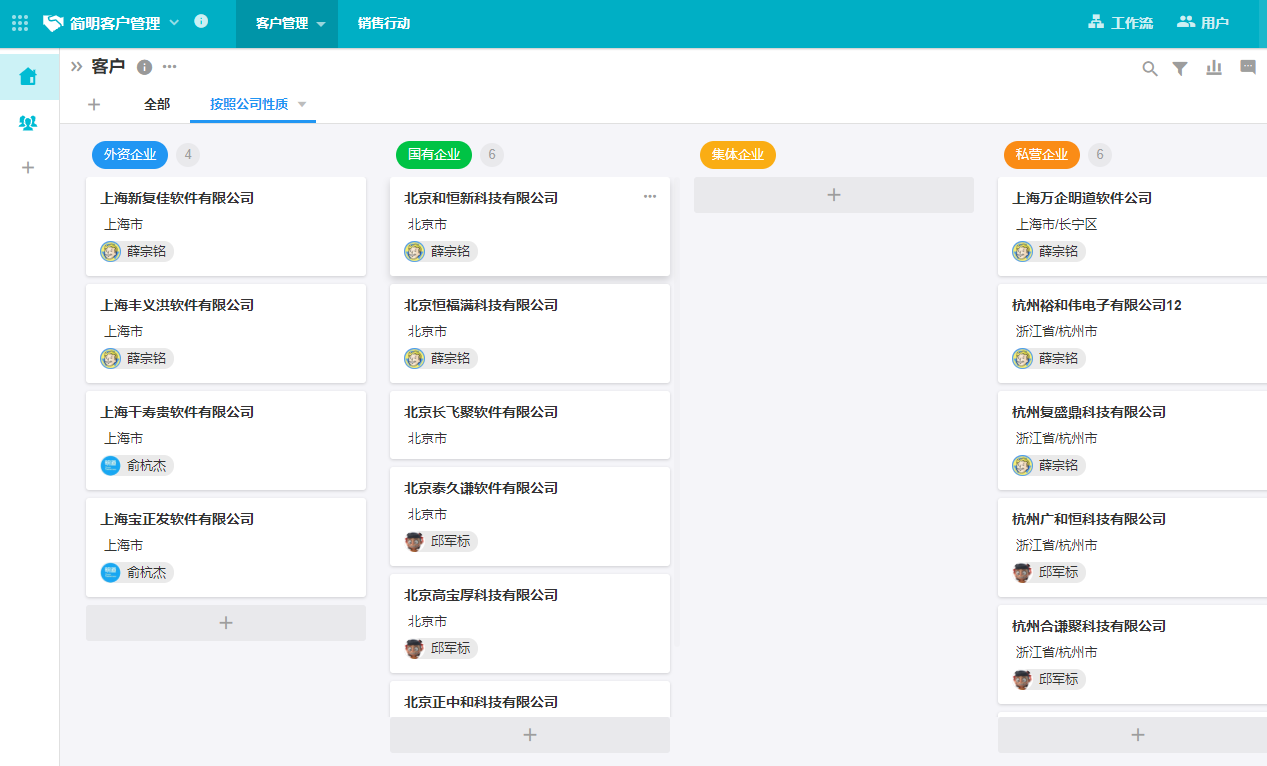
如何创建一个看板视图
实现场景: 按照公司的性质,分类显示对应的公司(如上图)。
1、添加新视图
点击 “+” 按钮,选择看板
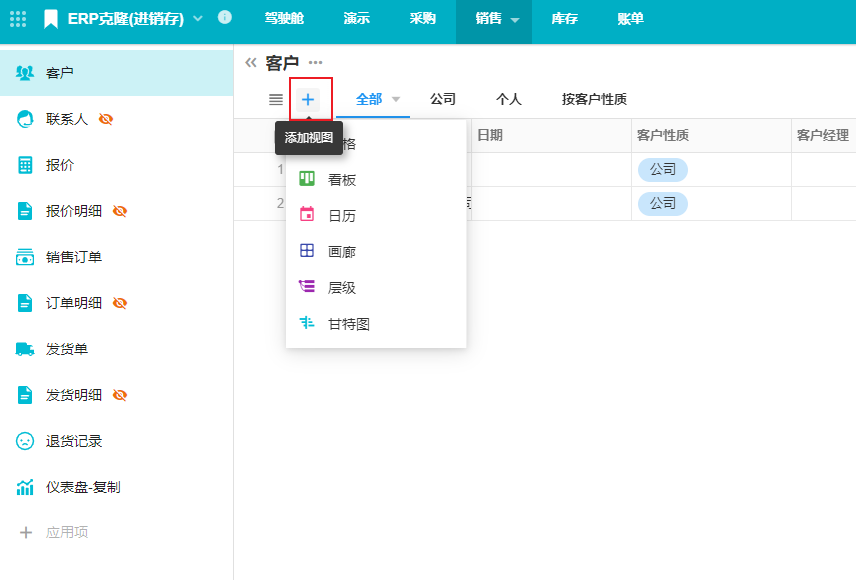
2、选择看板的分组字段
一个看板代表一个状态类型,选择一个字段作为分组依据。 这里我们选择“公司性质” 这个单选字段。
目前支持的分组字段为:单选、多选、等级、人员和关联记录(关联关系为单条)。
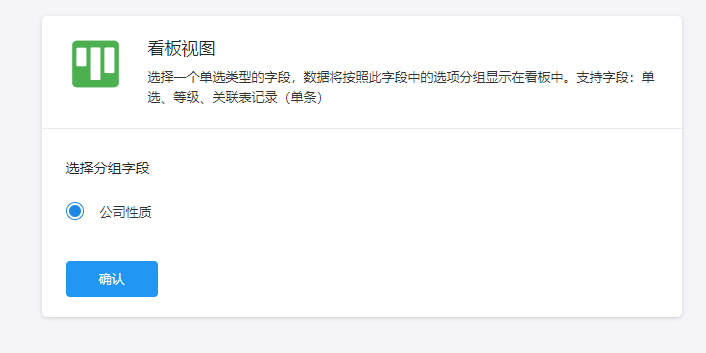
确认分组字段后,右侧滑出看板的配置层, 开始详细配置
3、修改视图名称
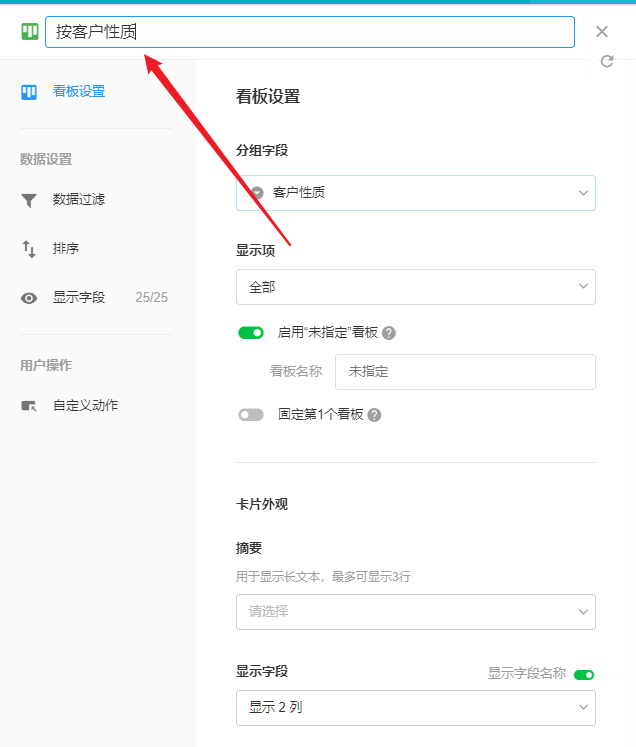
4、是否显示无数据分组
如果分组下没有记录,则可以只显示有数据的项,当有记录时会自动显示出来,无分组数据时会进行隐藏
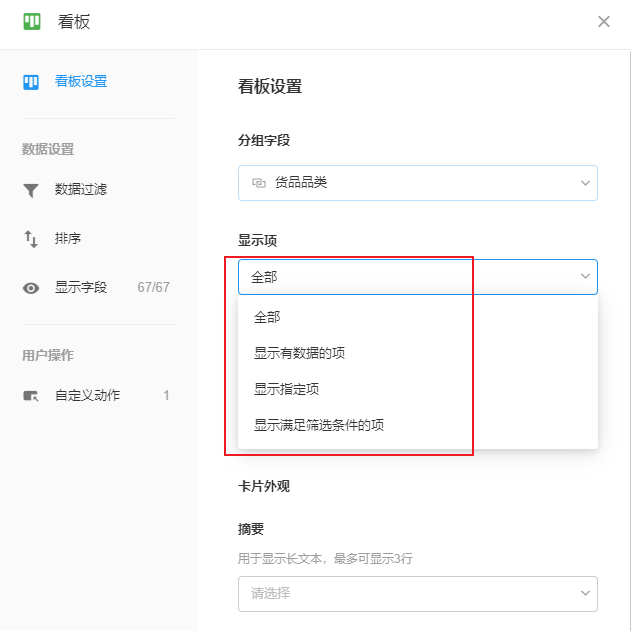
可配置未指定看板是否显示,修改未指定看板名称(默认:未指定)
可以将第1个看板进行固定。
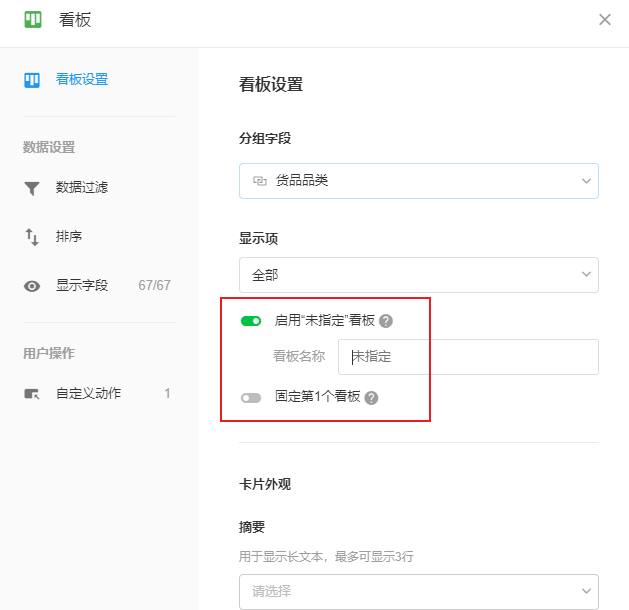
开启后,第1个看板显示为“未指定”。将所有未设置分组的记录显示在“未指定”看板中。 当没有未分组数据时,自动隐藏此看板,如果固定的第1个看板为未指定时,无数据时也不自动隐藏,始终显示。
4、设置卡片的显示效果
卡片中,除了默认且强制显示记录的标题字段内容外,还支持显示其他字段信息。
显示摘要
常用于长文本内容的显示,例如公司介绍、任务详情等。内容最长显示为3行
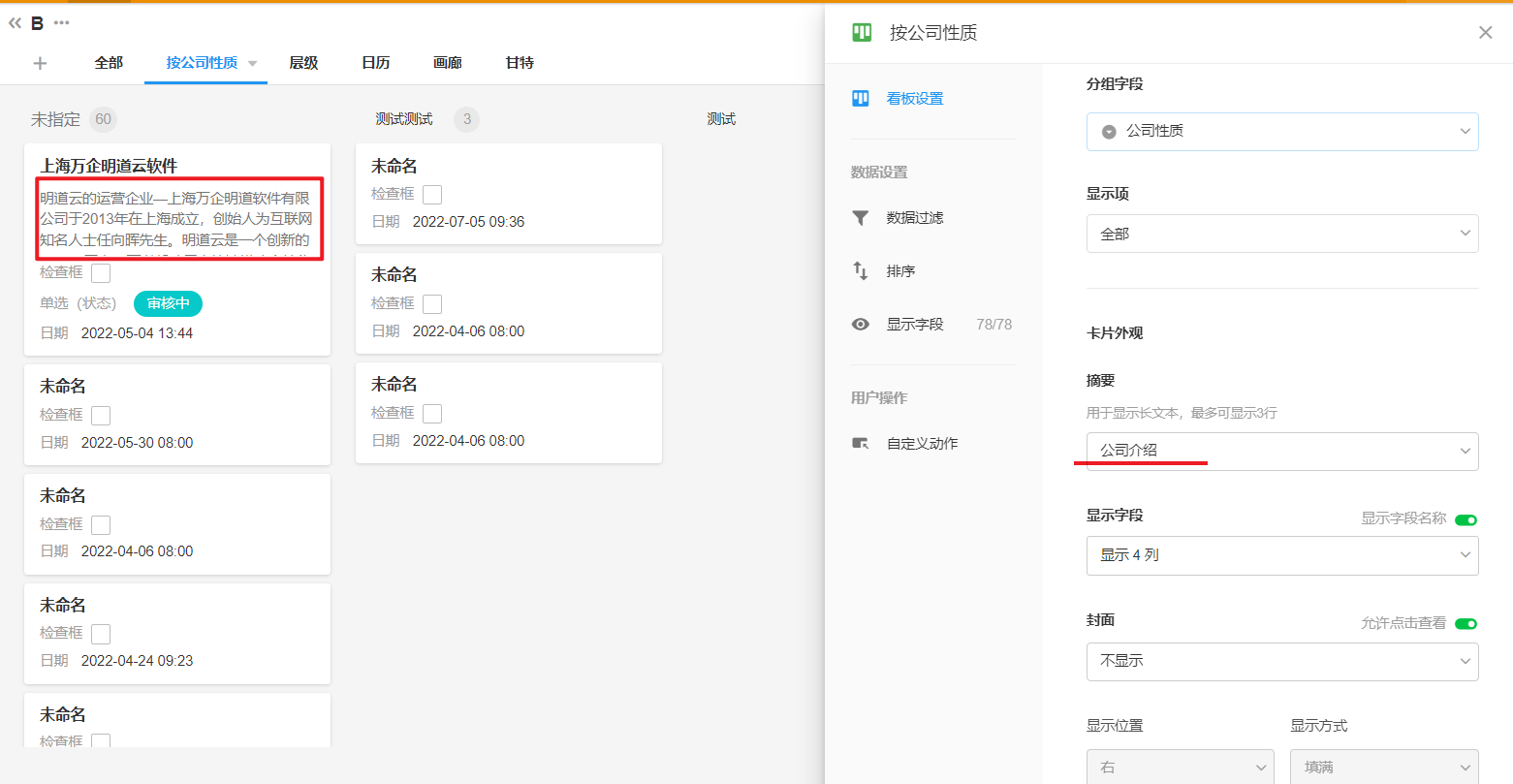
显示的字段
可设置多个显示字段,如果根据字段内容很容易知道描述的什么信息,可以不显示字段名称。如果字段内容为空,则字段名称也不会显示。
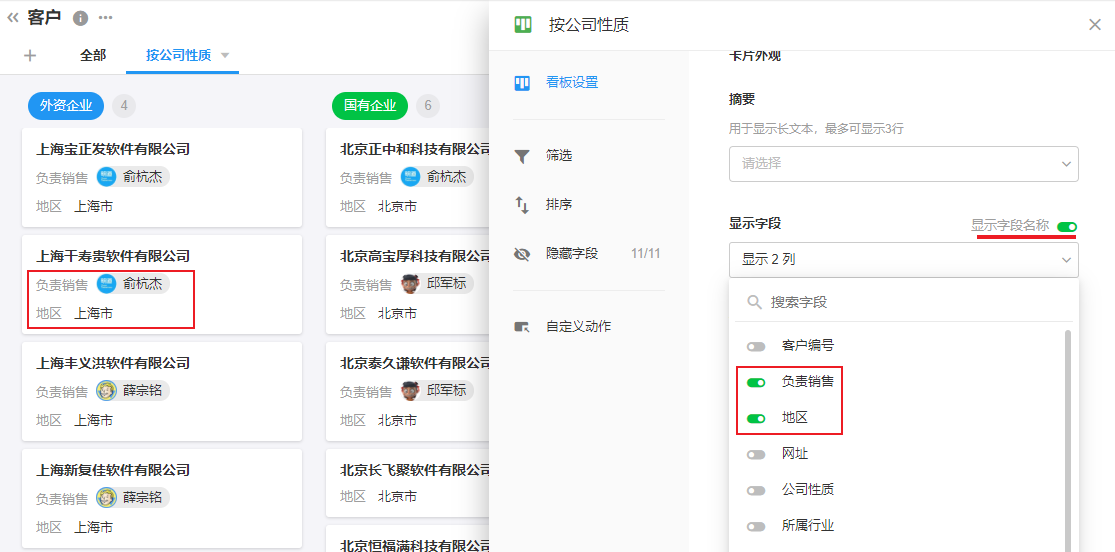
卡片中的显示字段也支持自定义排序。
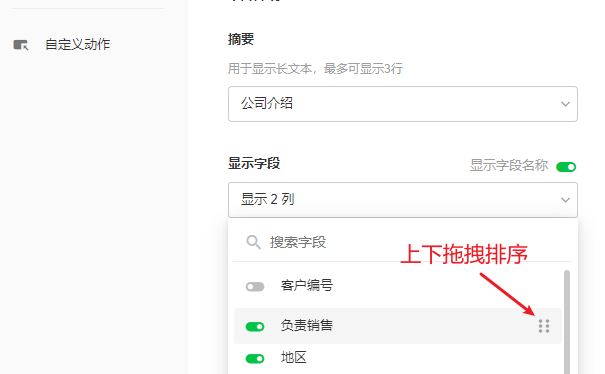
封面图片
每一个记录卡片都可以用来展示记录中某个附件字段
如果此字段有多个图片,则显示最新的那一张。
可以设置图片的的显示位置和显示方式,是否允许点击查看
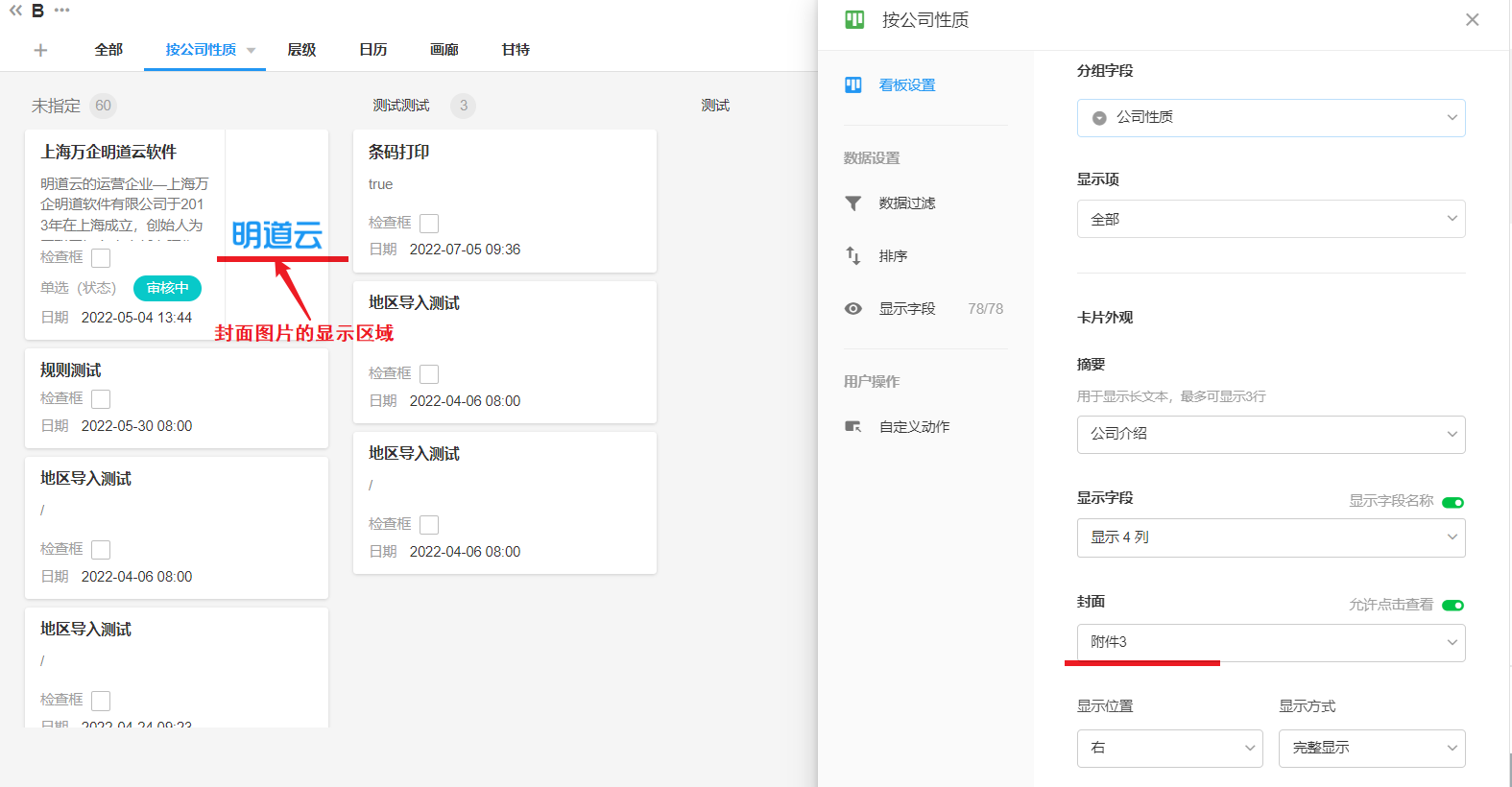
5、视图的筛选、排序、字段隐藏
这三项属于视图的基础功能配置,配置方法参考表格视图配置。点此查看介绍
6、如何切换为其他视图类型
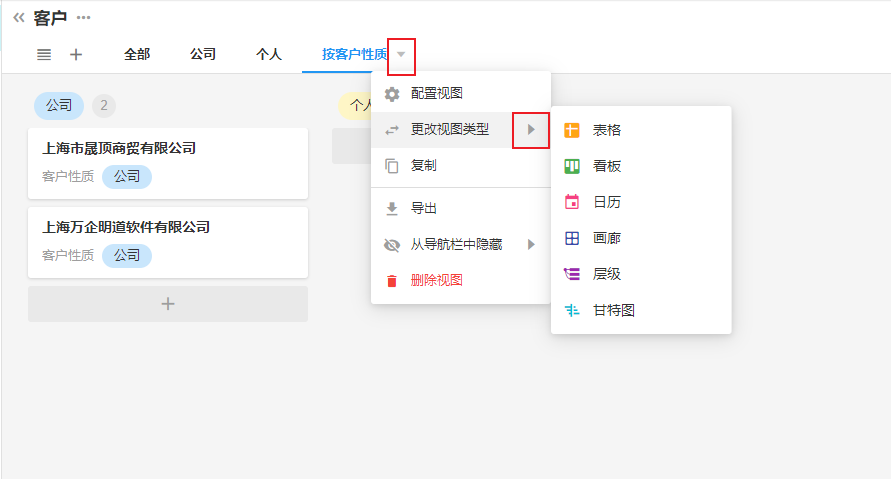
7、看板视图下的特性功能
拖拽记录调整所在看板,拖拽后,实际是改变了分组字段的值。
在看板下新建的记录,分类字段的值默认为当前分组的值。
文档问题反馈
文档中是否有错别字、内容过期、难以理解等问题? 点此给我们反馈吧