How to export or import an application?
You can export the configuration and data in an application to a file, in mdy format, then import this file to another organization, in this way you can quickly copy and migrate the application.
This feature is available in SaaS paid edition and private edition.
- Export App
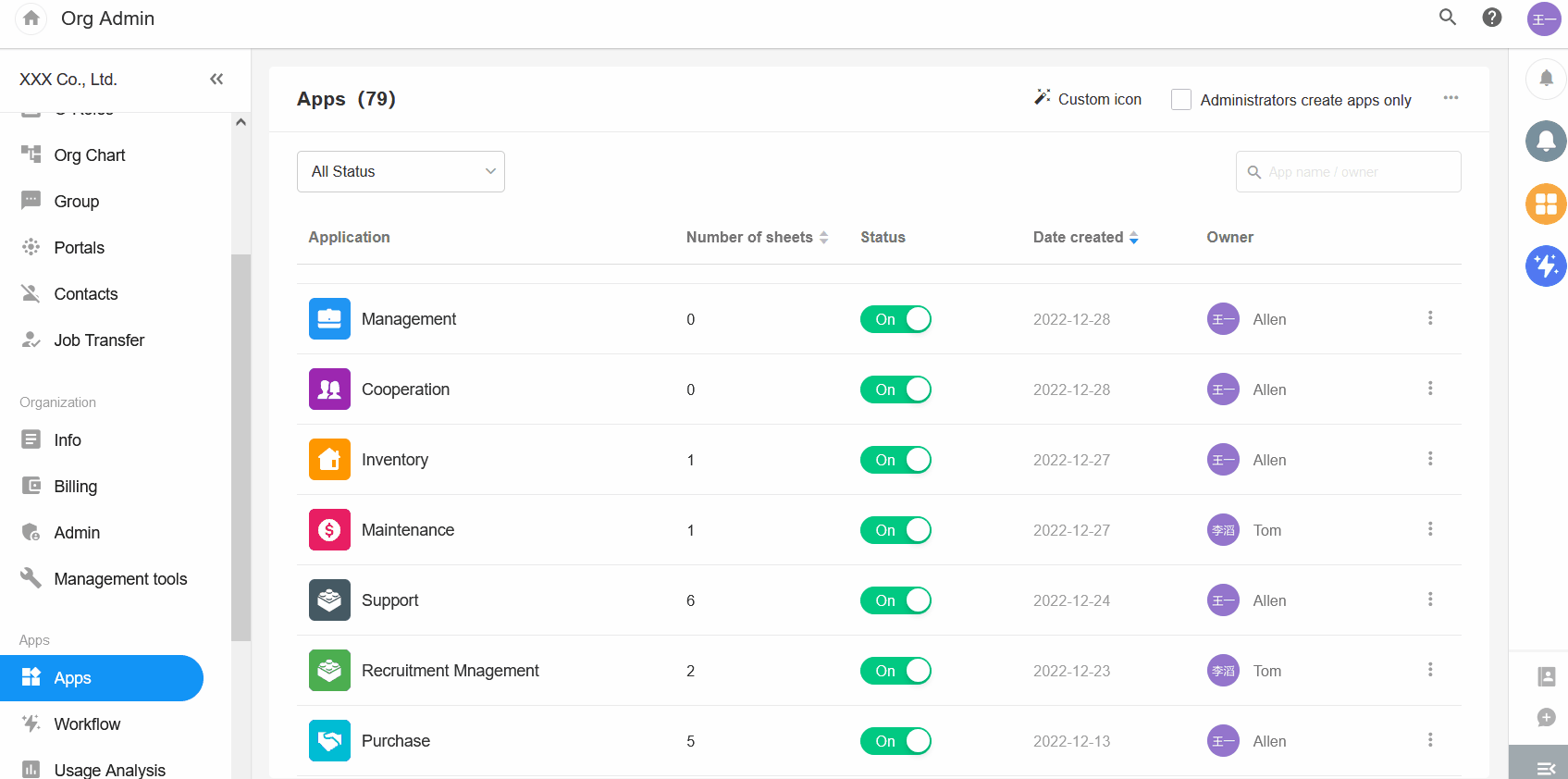
- Import App
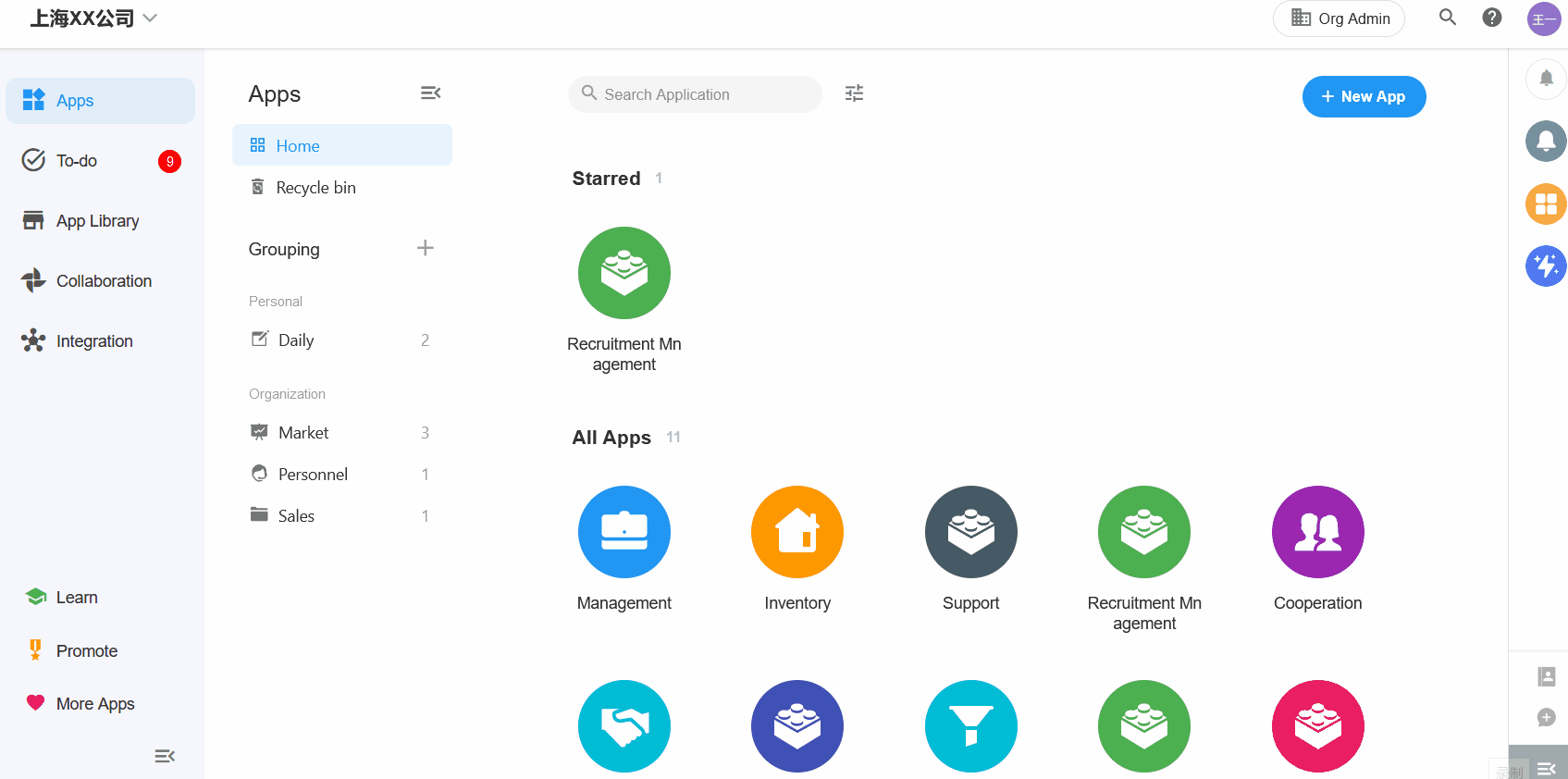
Ⅰ. Export Application
1. How to export apps
1.1 Export Entrance
- Export Single Application: Admins of the application can export it.
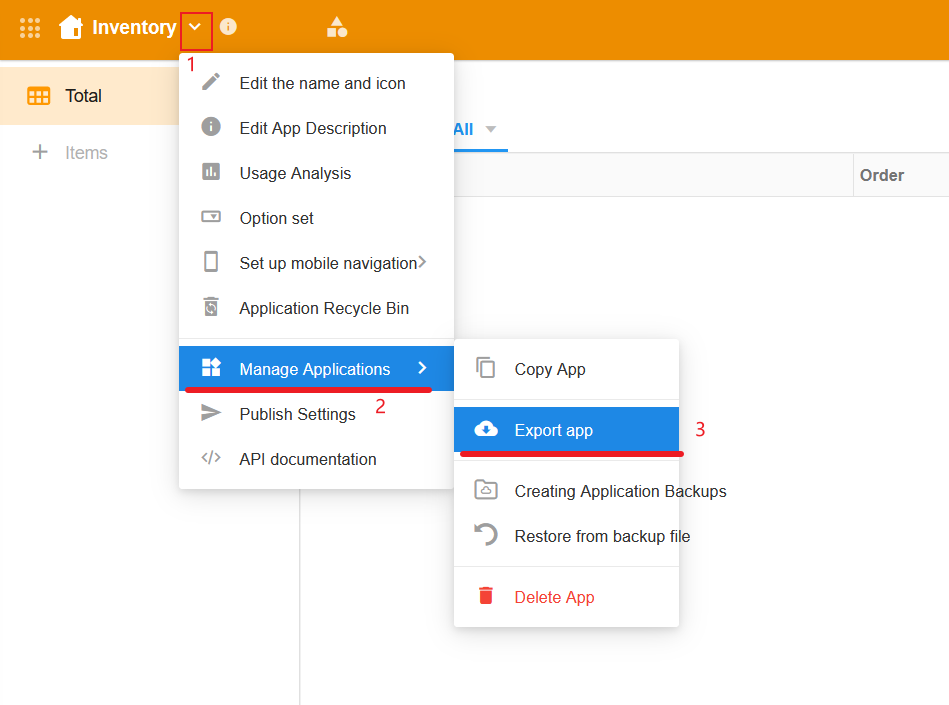
- Bulk Export: Super Admin or App Admin can export all applications (even those they do not join)
Click on the profile photo, go to [Org Admin] > [Apps] to bulk export applications.
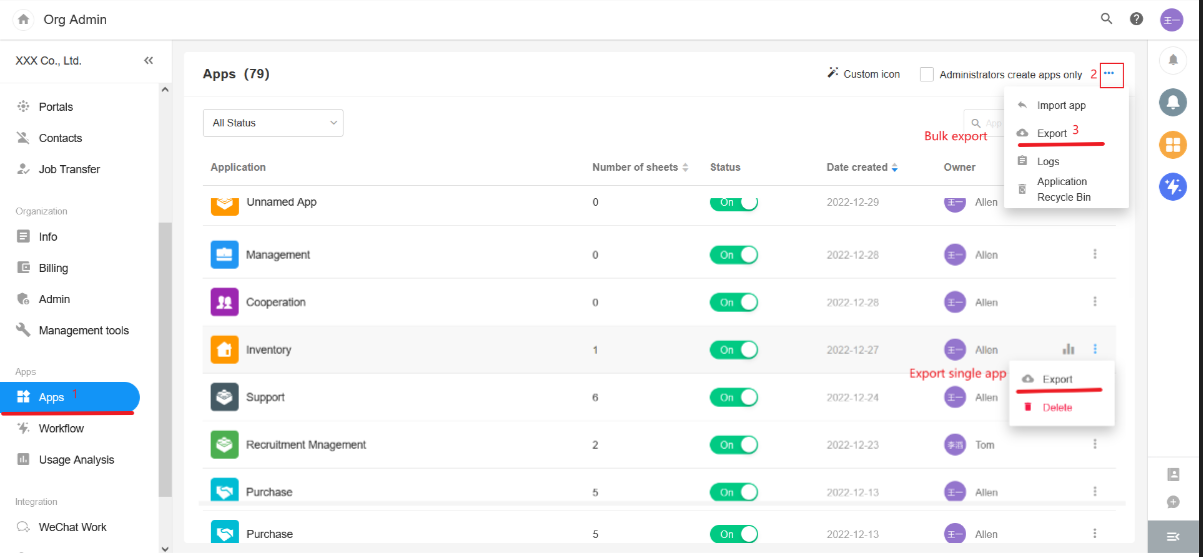
1.2 Export Records
- Export up to 10,000 rows of records from each worksheet
- Export up to 50,000 rows of records from each application, if there are multiple worksheets
- Export up to 50,000 rows of records from each application, when exporting multiple applications
- You can customize the number of exported rows for each worksheet, 0, 20, 50, 100, and All. (If exceeding 10,000, it is automatically set to 10,000)
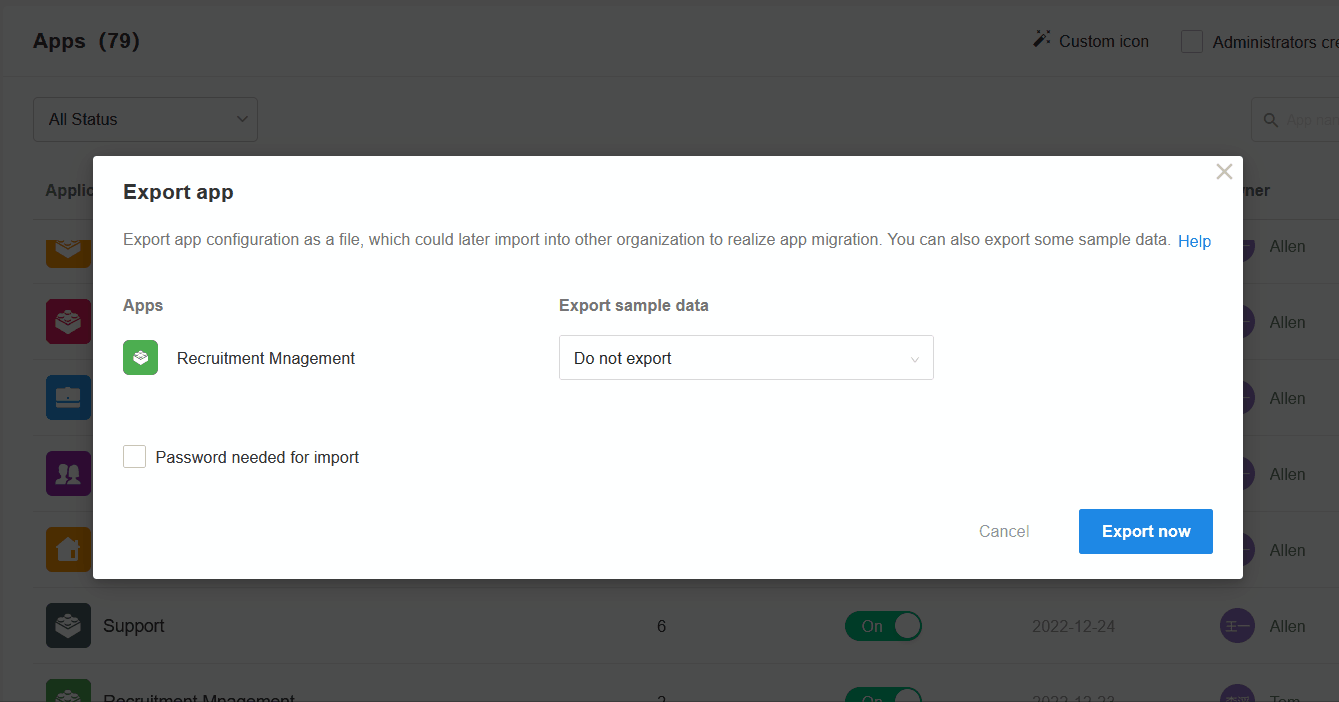
1.3 Set Password
When exporting applications, you can check [Password needed for import], and when importing later, you need verify the password before importing.
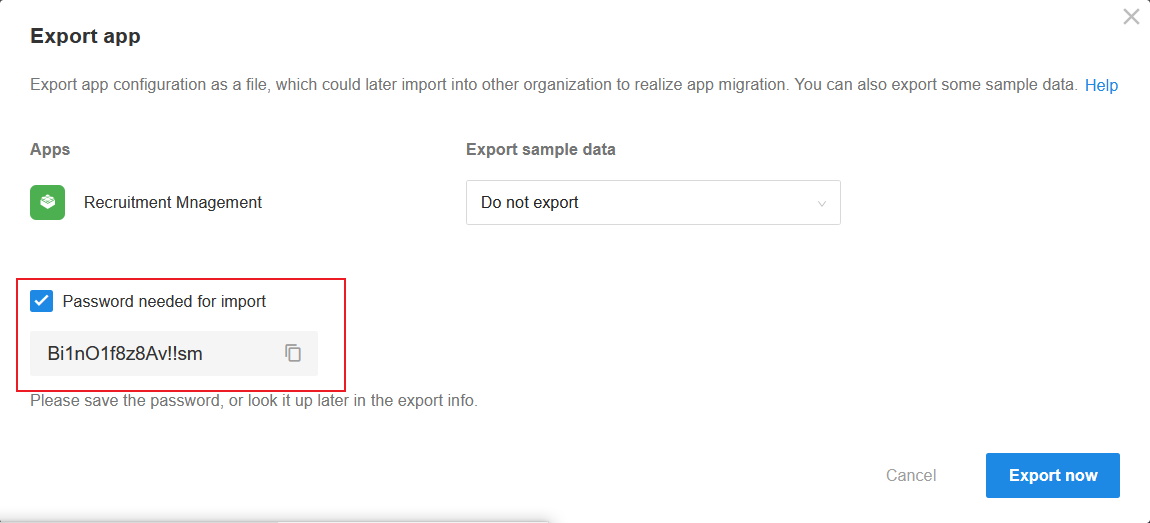
1.4 Download Exported File
After exporting, click [Download Now] to download the file.
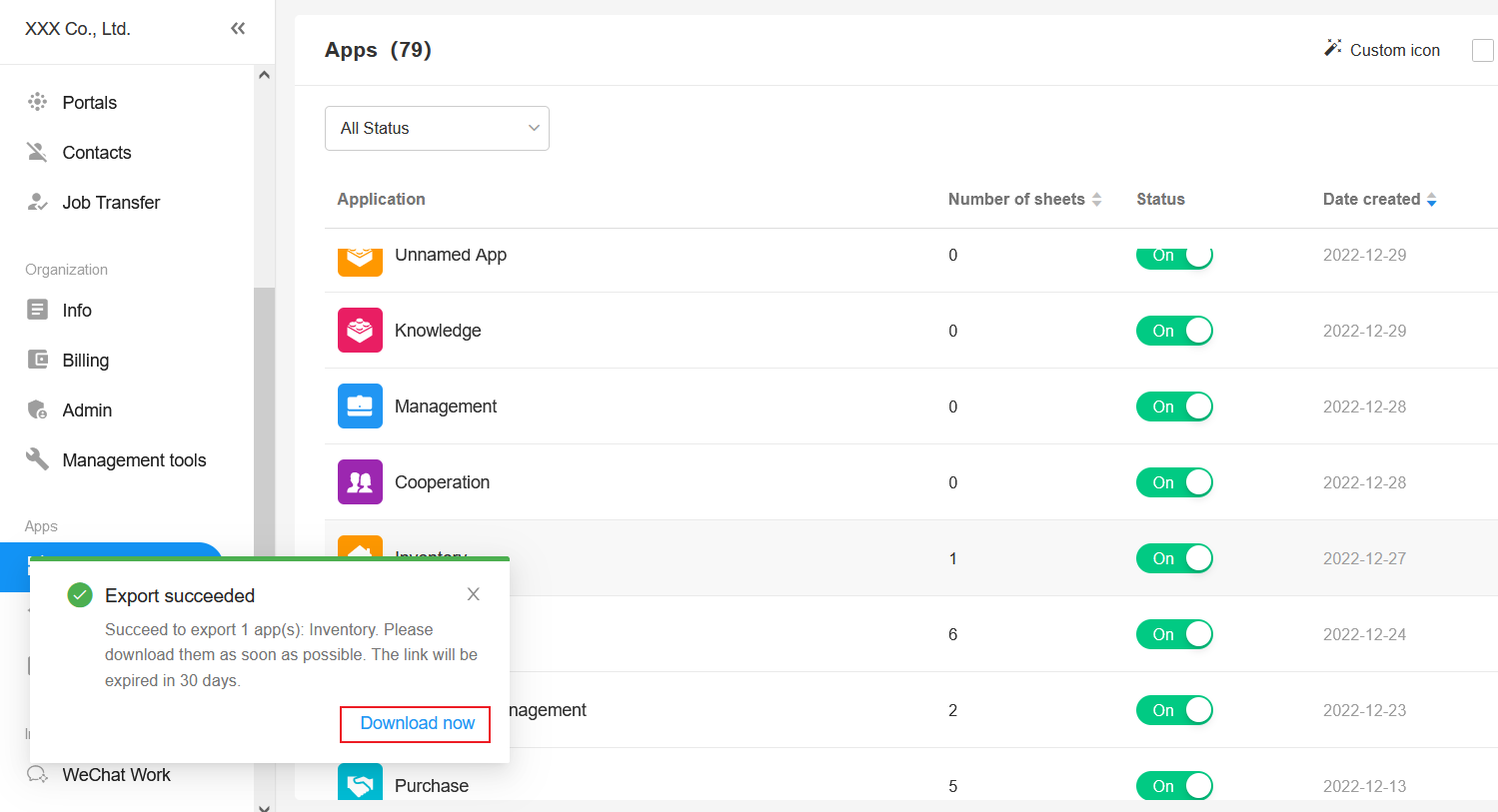
1.5 Format of Exported File
2. What to be exported
2.1 Structure Exported from Application
A complete application including worksheets, views, workflows, roles, charts, custom pages can all be exported.
Application
- Name and icon
- Groups
- Description
Worksheet
- Name and icon
- Groups
- Views (including custom configurations)
- Fields (including association between worksheets)
- Data and source sheets of the data
- Public filters
- Form configuration
- Business rules
- Record name
- Field alias
- Printing templates (both default and custom templates)
- Function switch
Custom Page
- Name and icon
- Groups
- Components configuration
- Size and place of components
- Description
Role
- Configuration of [Allow View]
- Configuration for the roles
Workflow
- The published workflows (including sub-flows)
- Configuration for workflows
- Workflows triggered by custom action, Webhook and time
Public Charts and Configuration
2.2 Data Exported from Application
- All fields in the worksheet (including attachments). Export up to 10,000 records from a worksheet, and up to 50,000 rows from an application.
- Members, departments, and positions in the application (including static members, departments, and positions configured in worksheets, workflows, roles, etc.)
2.3 Exception
Distributed applications cannot be exported, and there is no [Export] button for them.
2.4 Association
If the application to be exported is associated with other applications, the association controls will automatically change to text controls.
Ⅱ. Import Application
1. How to import apps
- When Creating Application
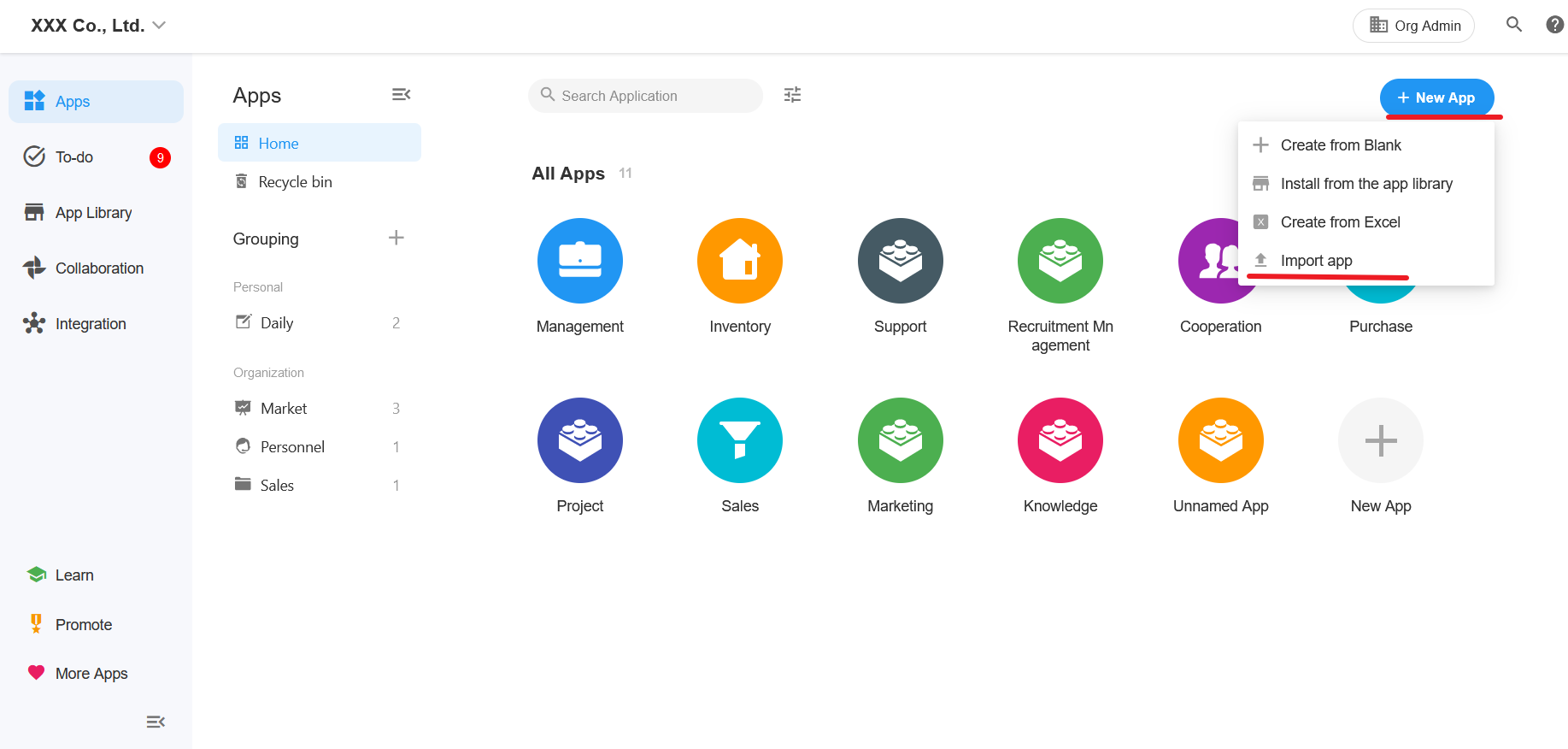
- Admin Click on the profile photo, go to [Org Management] > [Apps] to import application.
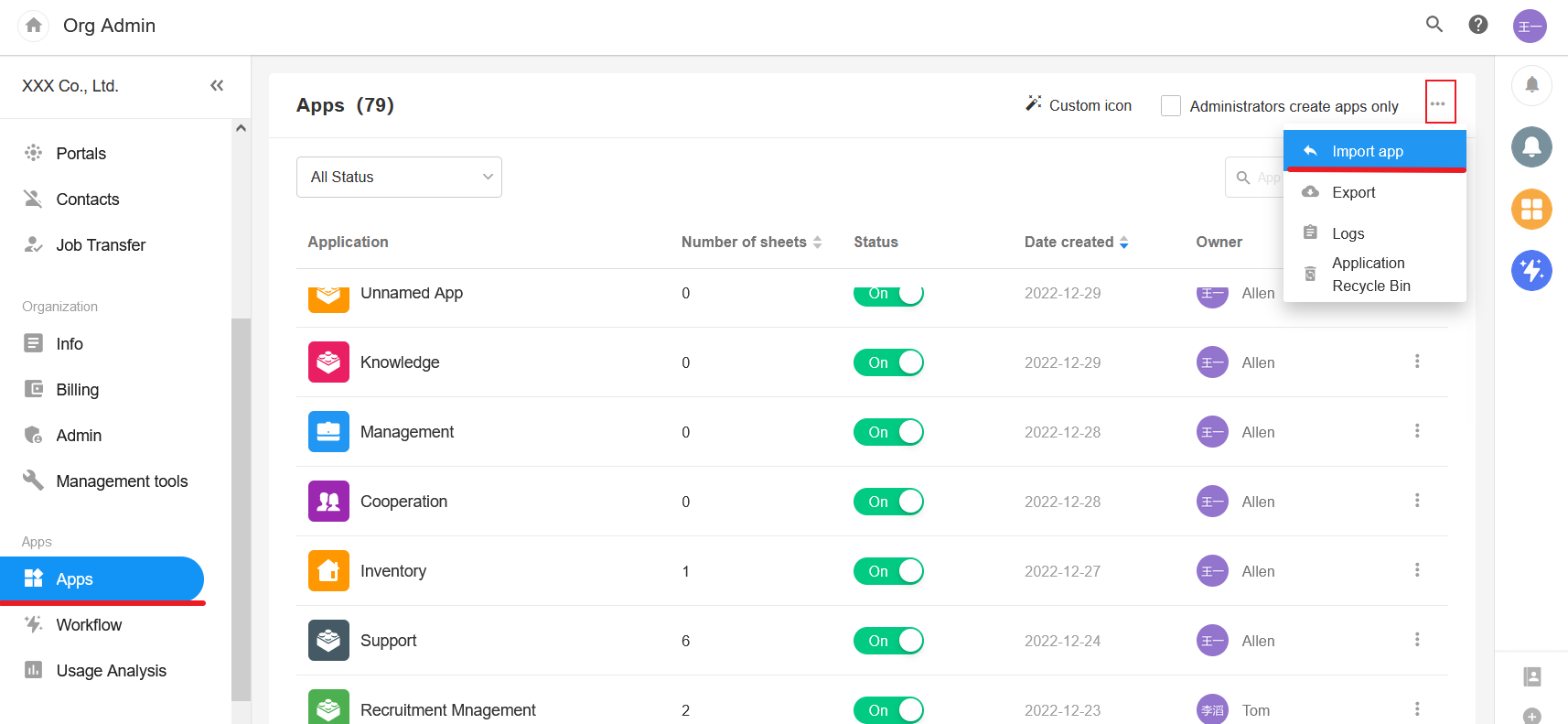
Upload File
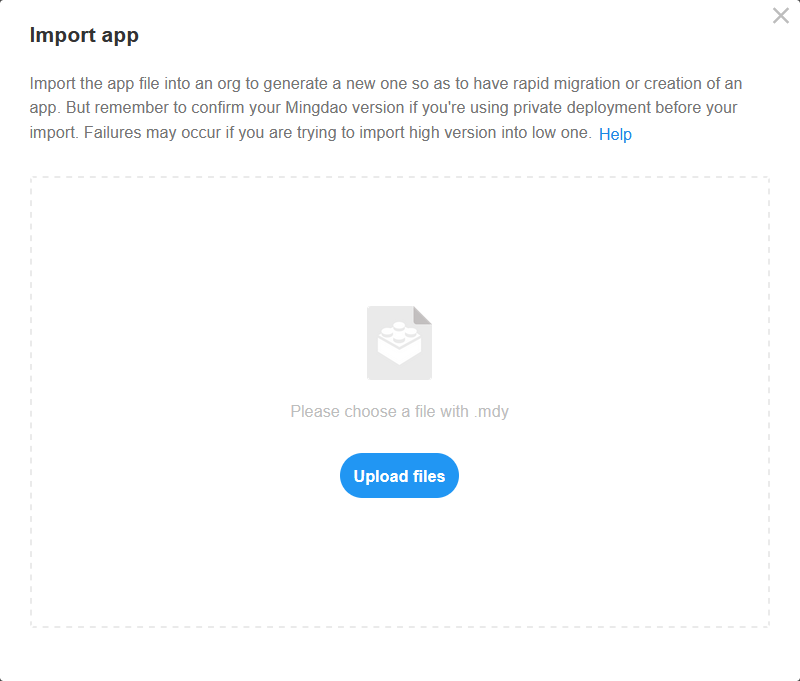
Info Matching
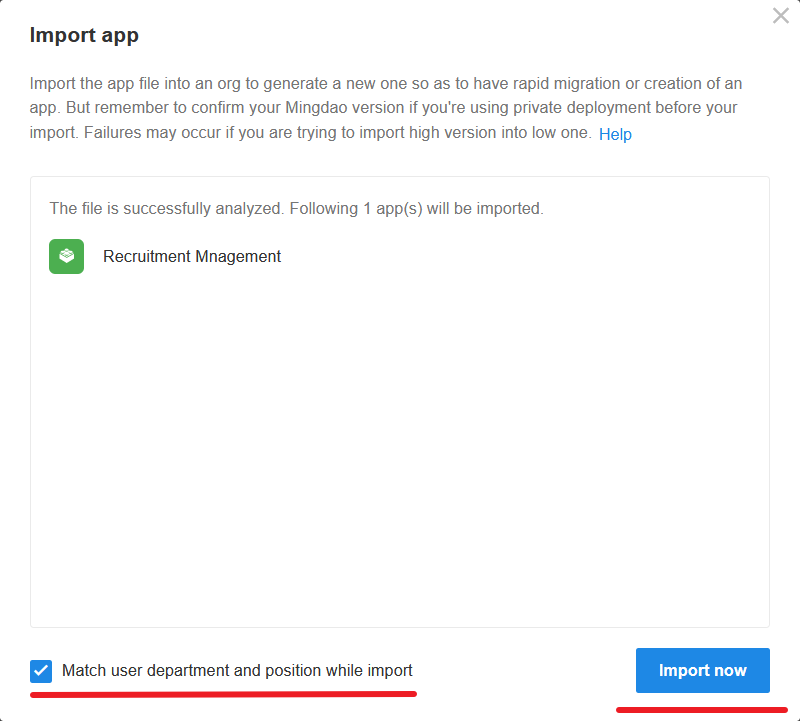
You can check [Match user department and position while import] when importing apps. Matching rules are as follows:
User Users are matched by phone number or mailbox. It succeeds if one of the them matches. The personal information will be displayed where the user is involved in the application. If both the phone number and mailbox fail to match, the corresponding field is empty.
Department Departments are matched by full path. If path is the same, it matches. The department information will be displayed in the application where it is involved. If failed to match, the field is empty.
Position Positions are matched by name. If name is the same, it matches. The position information will be displayed in the application where it is involved. If failed to match, the field is empty.
Last, click [Import Now]
Have questions about this article? Send us feedback