如何制作Word打印模板
请先阅读打印模板介绍,了解模板打印效果。
本文主要介绍Word模板的制作方法,如需了解系统模板的制作,请点击查看
制作入口
应用管理员进入 表单编辑页面 》表单设置 》打印模板》上传Word模板
(Word模板打印仅支持专业版和旗舰版使用)
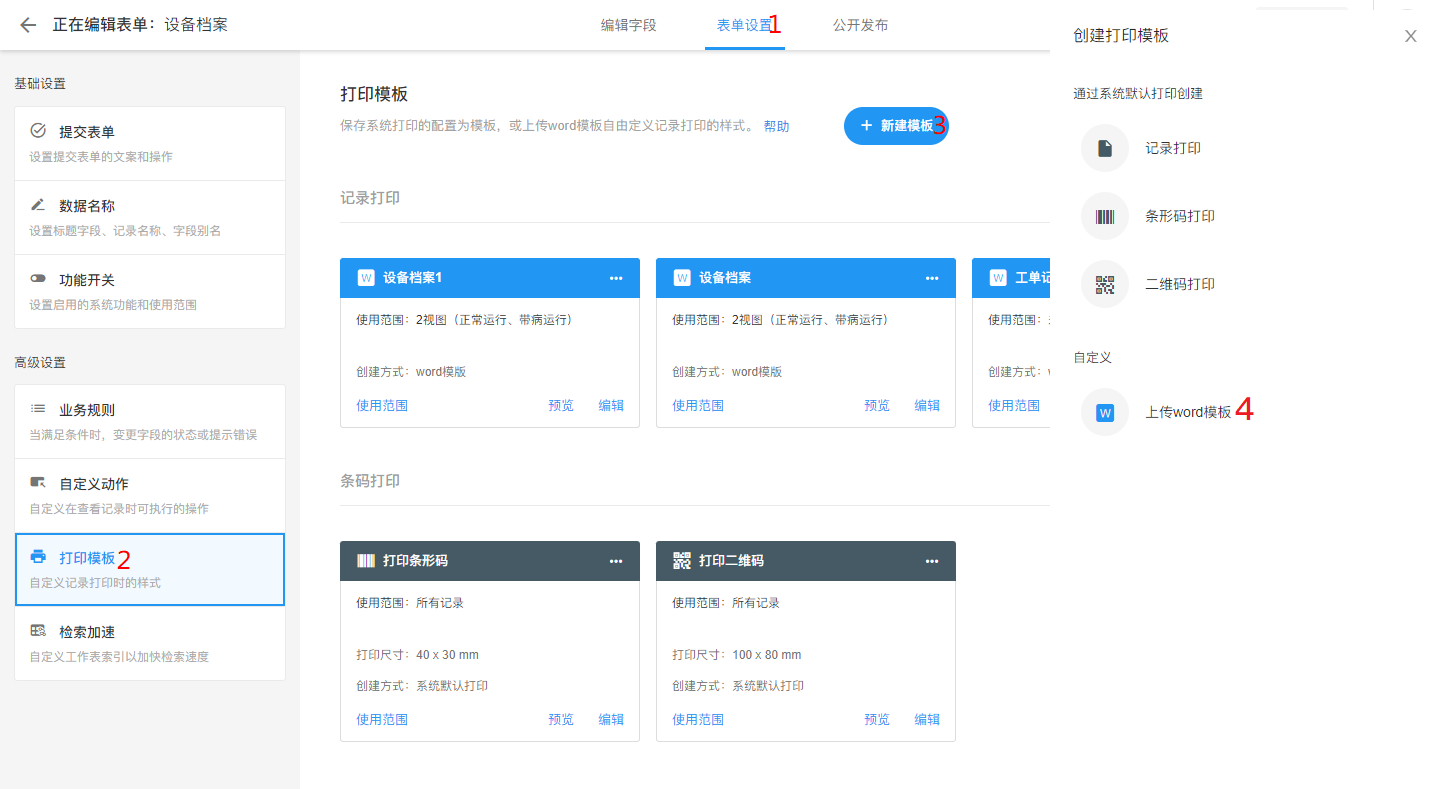
第一次制作Word打印模板,需要知道记录中每个字段对应的字段代码, 将字段代码粘贴到设计好的Word中,就可以自动填充数据了。
第1步,点击"制作模板"
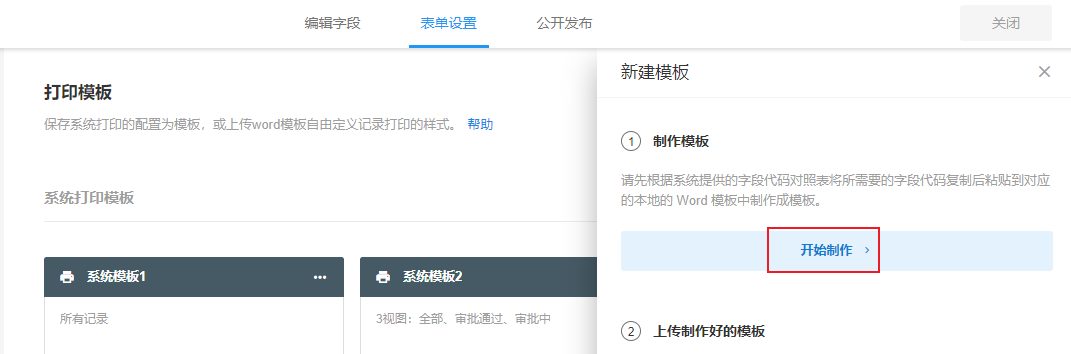
第2步:了解字段代码对照表
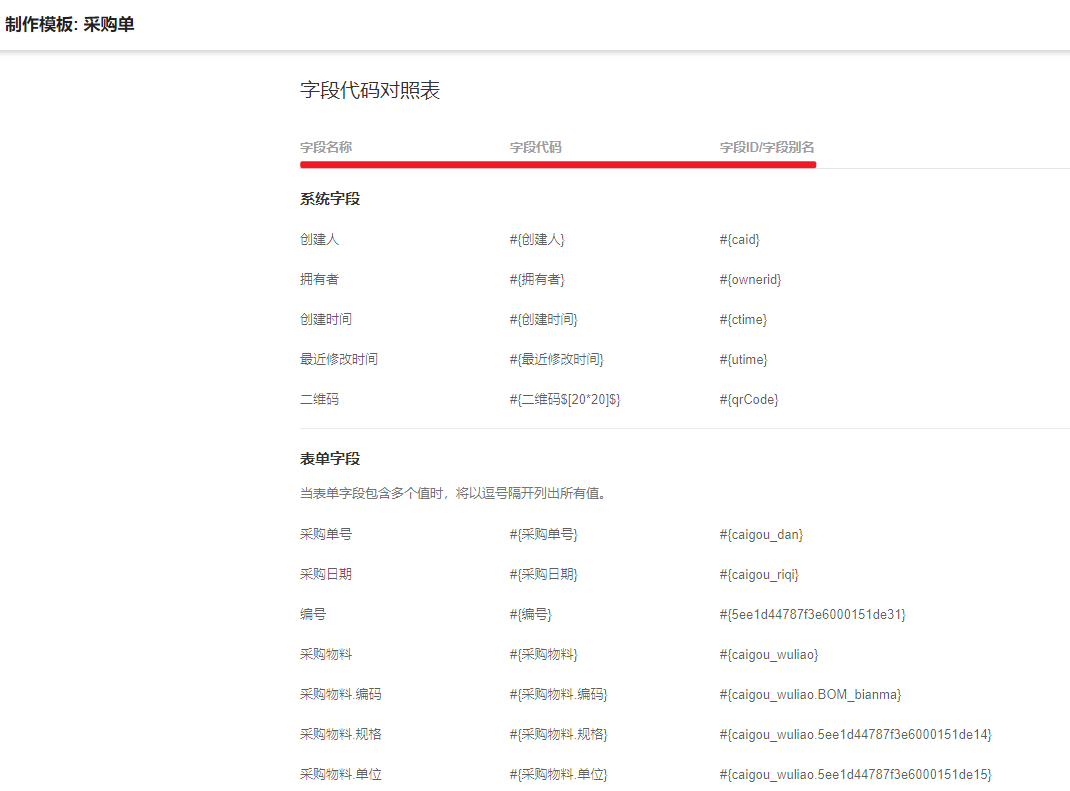
字段对照表包括是三个内容【字段名称、字段代码、字段ID/字段别名】
字段名称: 即表中字段名称。
字段代码: 根据字段名称格式化的代码,作为识别该字段的依据。 将此代码粘贴到Word模板中,即可读取对应的字段数据。
字段ID/字段别名: 和字段代码的作用是一样的,而且ID或字段别名更加精确,不会重复。当一个表单中的字段代码重复时,请选择使用字段ID/字段别名。
第3步:设计Word模板
您可以下载示例模板,然后自己调整,也可以直接用您现有的模板。
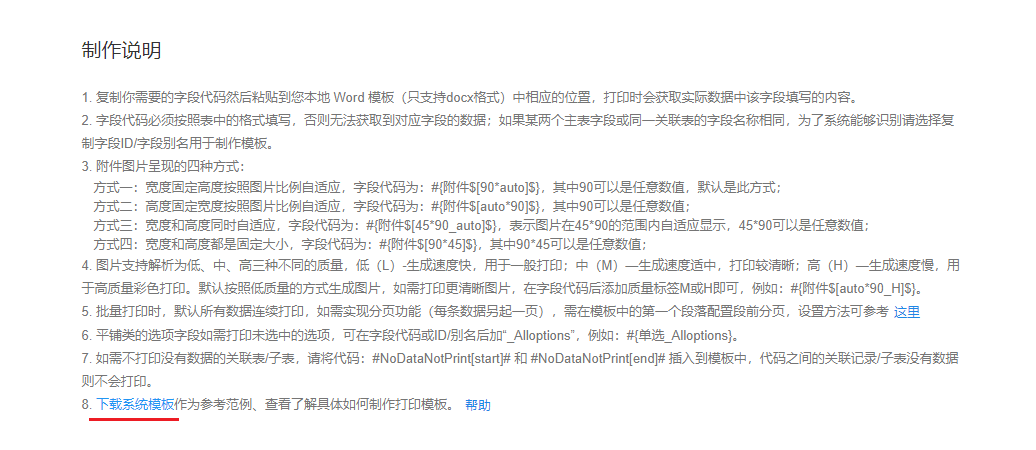
例如,下图是已经有设计好的Word模板了,如何将代码粘贴上去。
(为了更好布局,先通过表格来设计,最后可以将边框线不显示)
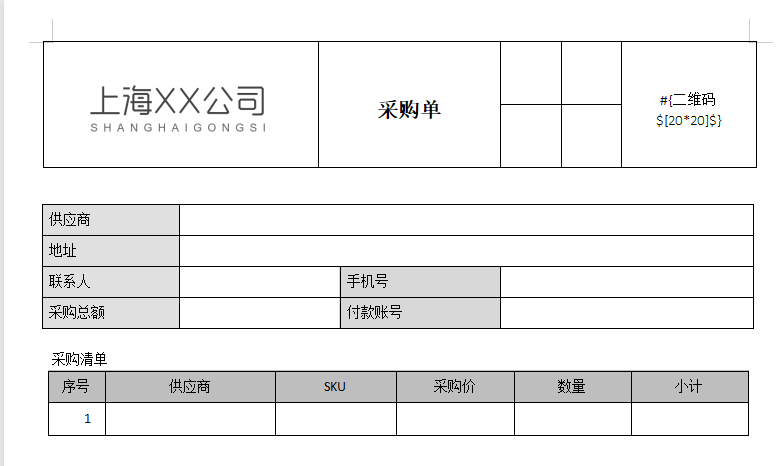
我们希望按照这个格式进行打印,只需将对应的字段代码粘贴到对应的单元格中。下图中,演示了如何将本表字段和关联的明细表字段的 字段代码 填充到Word模板中。
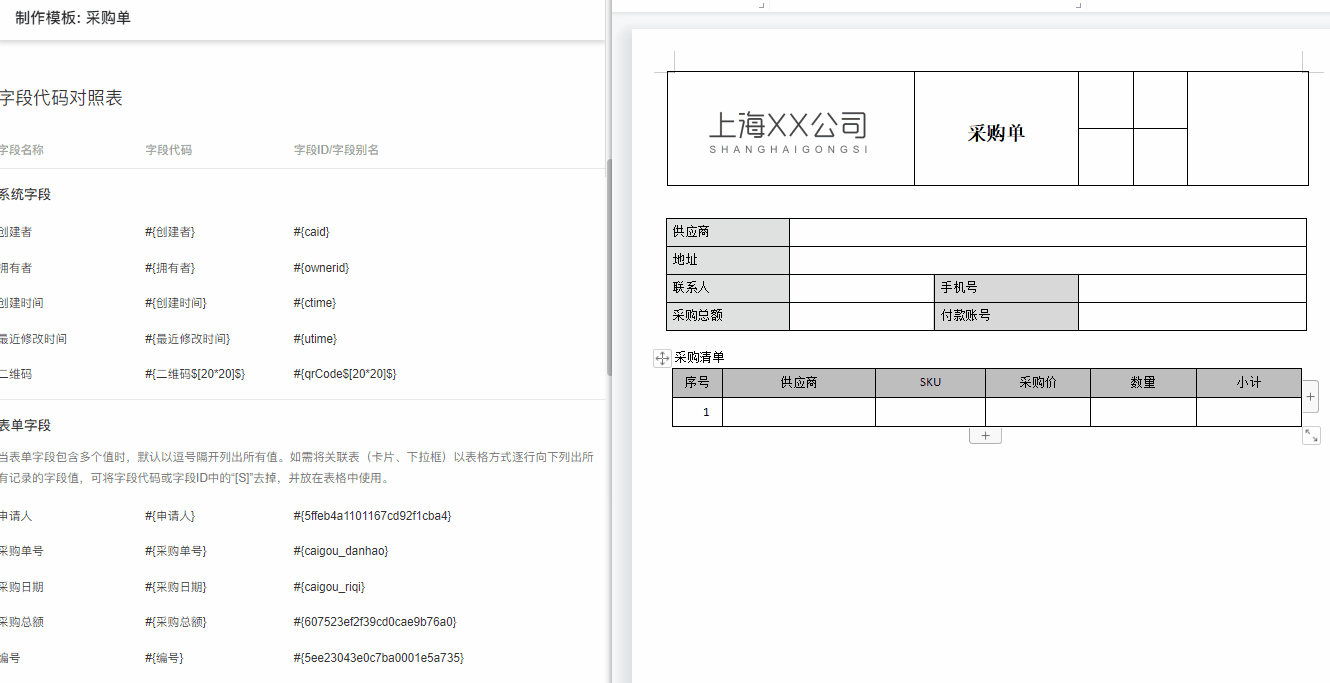
第4步:关联的明细表配置规则
子表/关联表必须在一个独立的表格中配置,不能在其他表格的单元格中。
首先绘制好表格,第一行就是列名,第二行就将对应的字段代码填充进去。如果数据有多行,会自动填充下去。
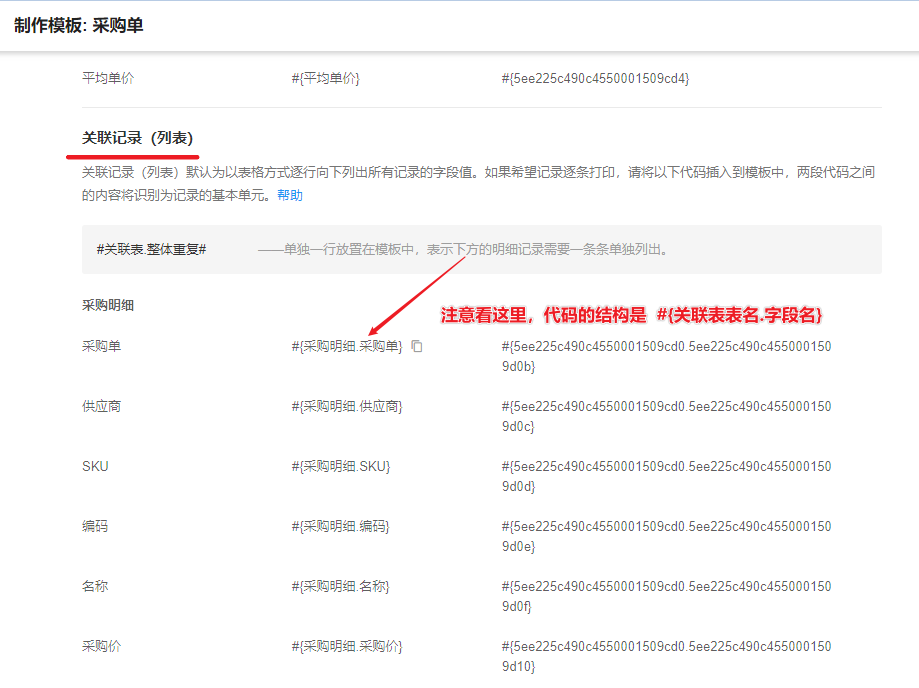
无法填充数据? 关联表/子表需要在一个独立的表格中,不能嵌套在其他表格中。如下图的,实际嵌套在了一个大表格中,那样是无法填充数据的。
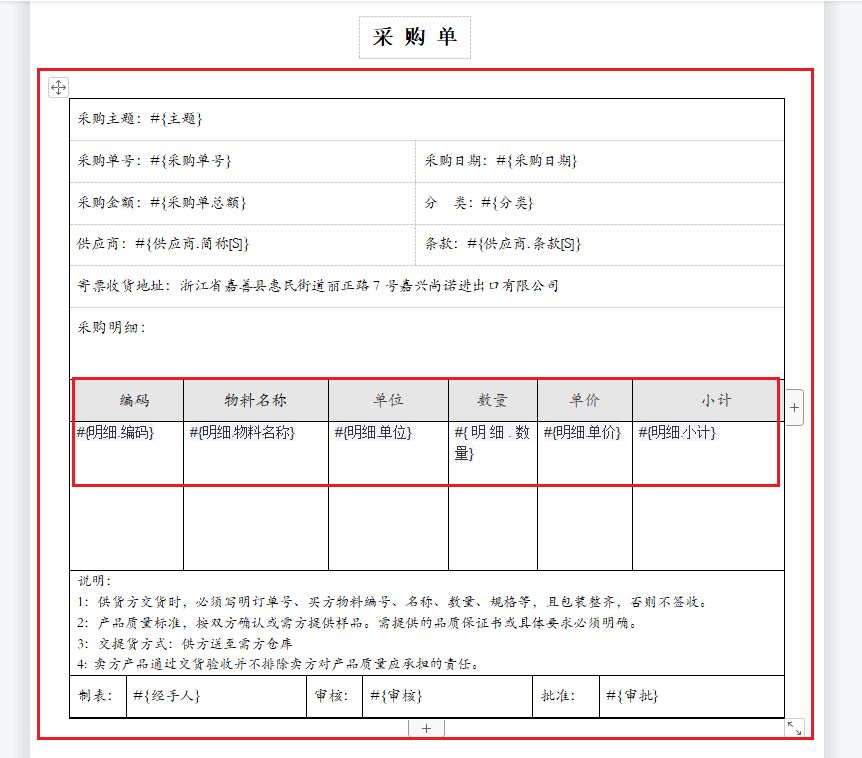
第5步:明细列表的序号怎么配置
直接通过Word的编号功能即可。
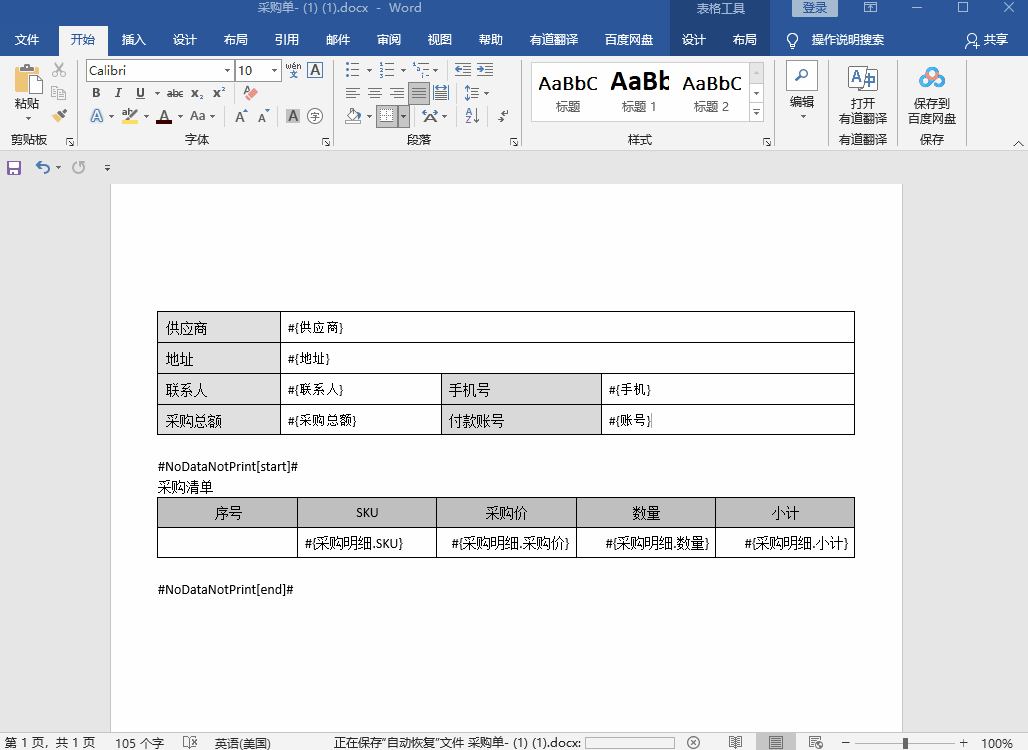
到这一步,我们把Word模板已经设计好了,可以再进行微调,例如列宽、行高、无边框等等即可上传模板。
第6步:将Word模板上传保存
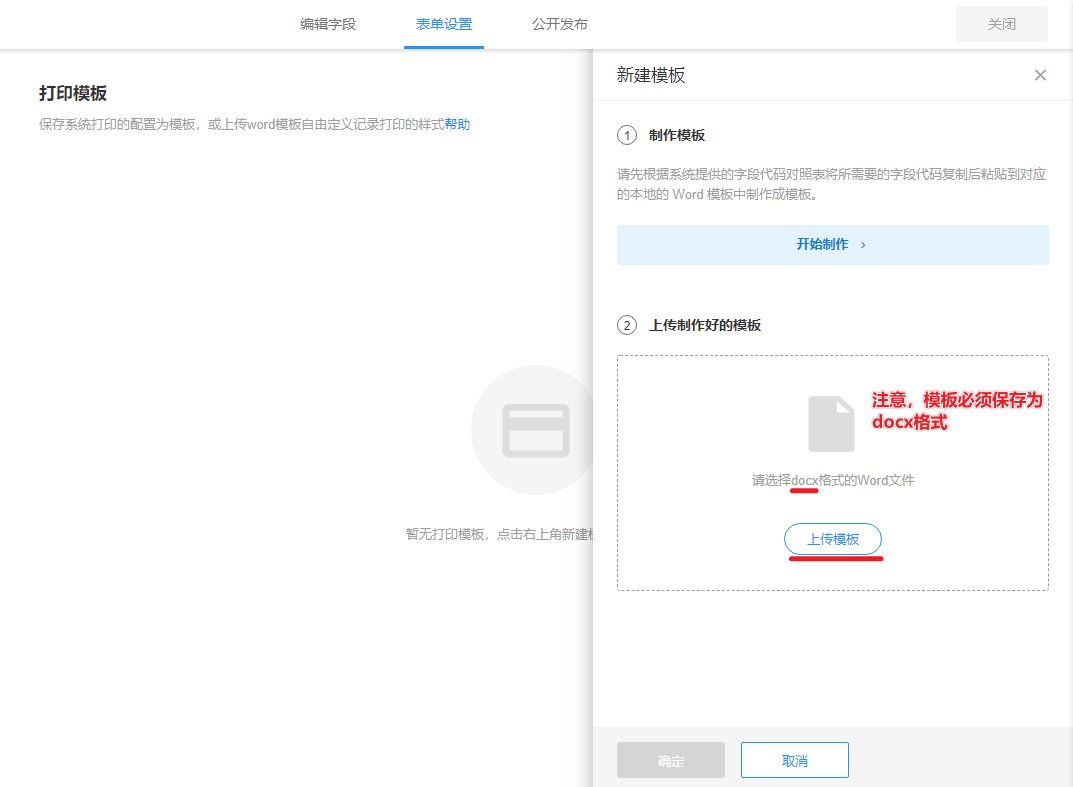
第7步:测试模板效果
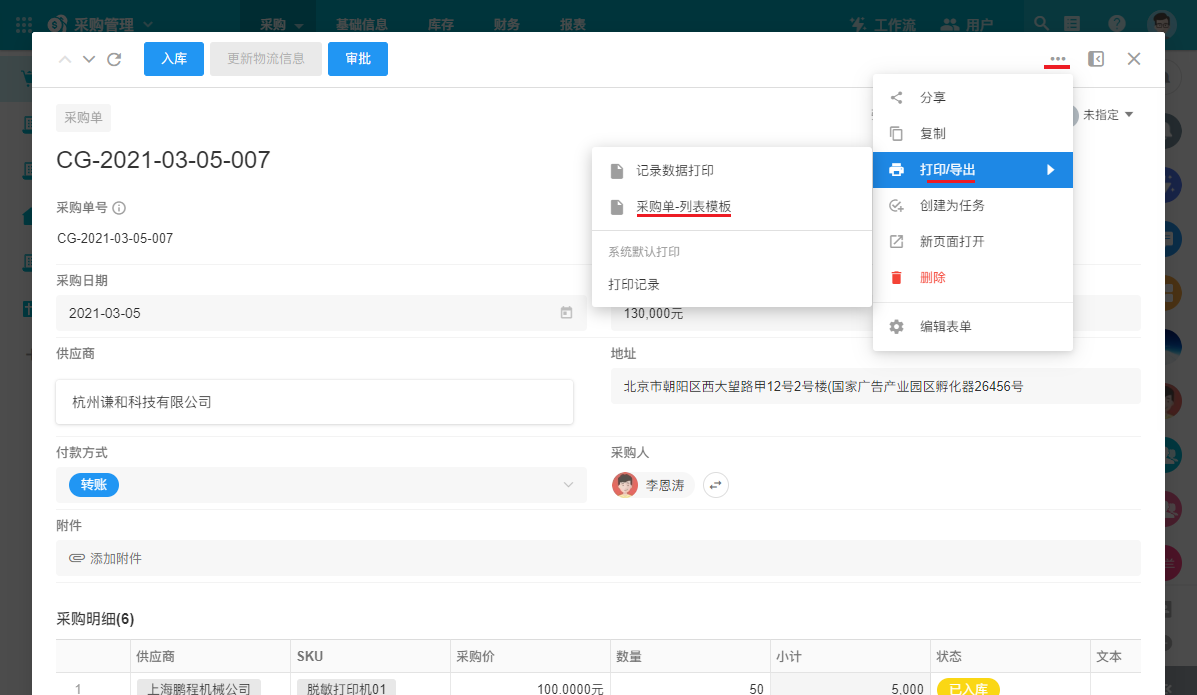
最终效果:
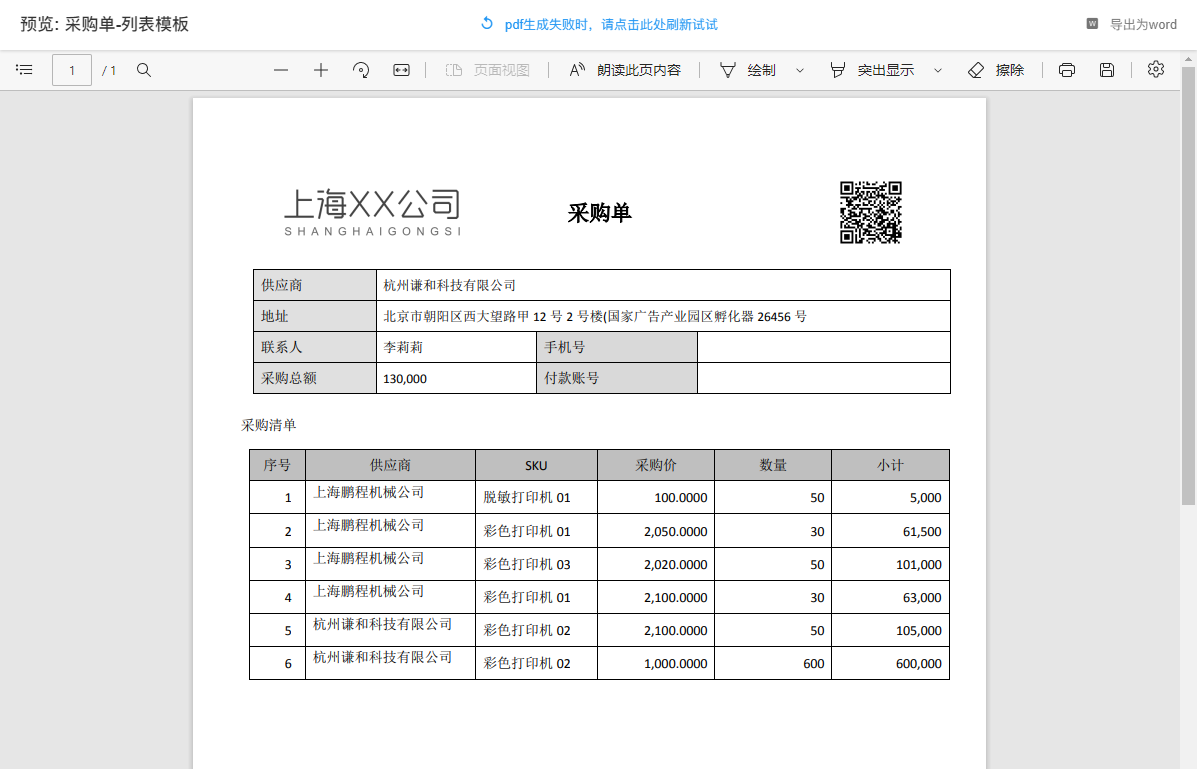
第8步:模板管理
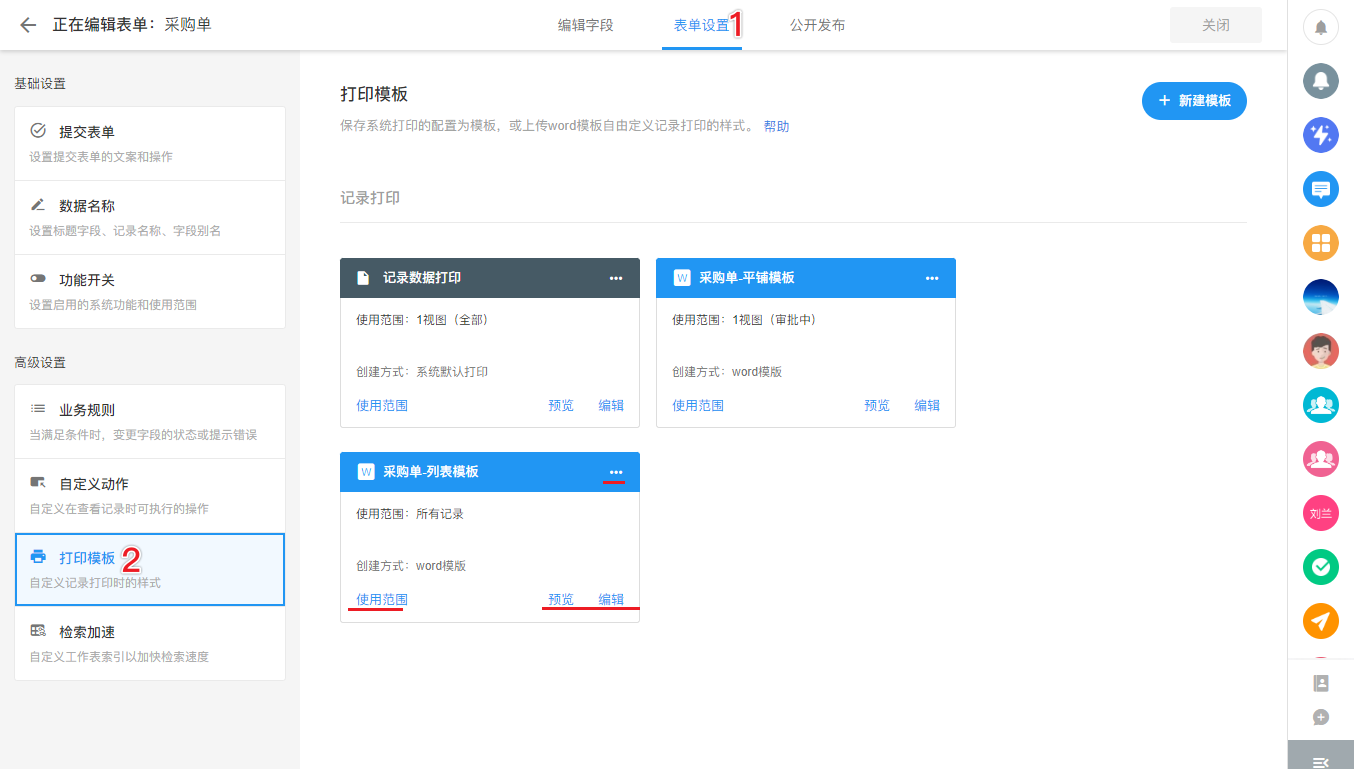
可以进行重命名/删除的操作,还可以设置可用视图范围。管理操作详情参考模板管理
文档问题反馈
文档中是否有错别字、内容过期、难以理解等问题? 点此给我们反馈吧