Manage Departments and Positions
Department and position are important information for members and are often used in workflows, for example, to select department heads as approvers in a node, etc.
Only Admins can go to [Org Admin] > [Members and Departments] to manage departments, [Org Admin] > [Info] to manage positions.
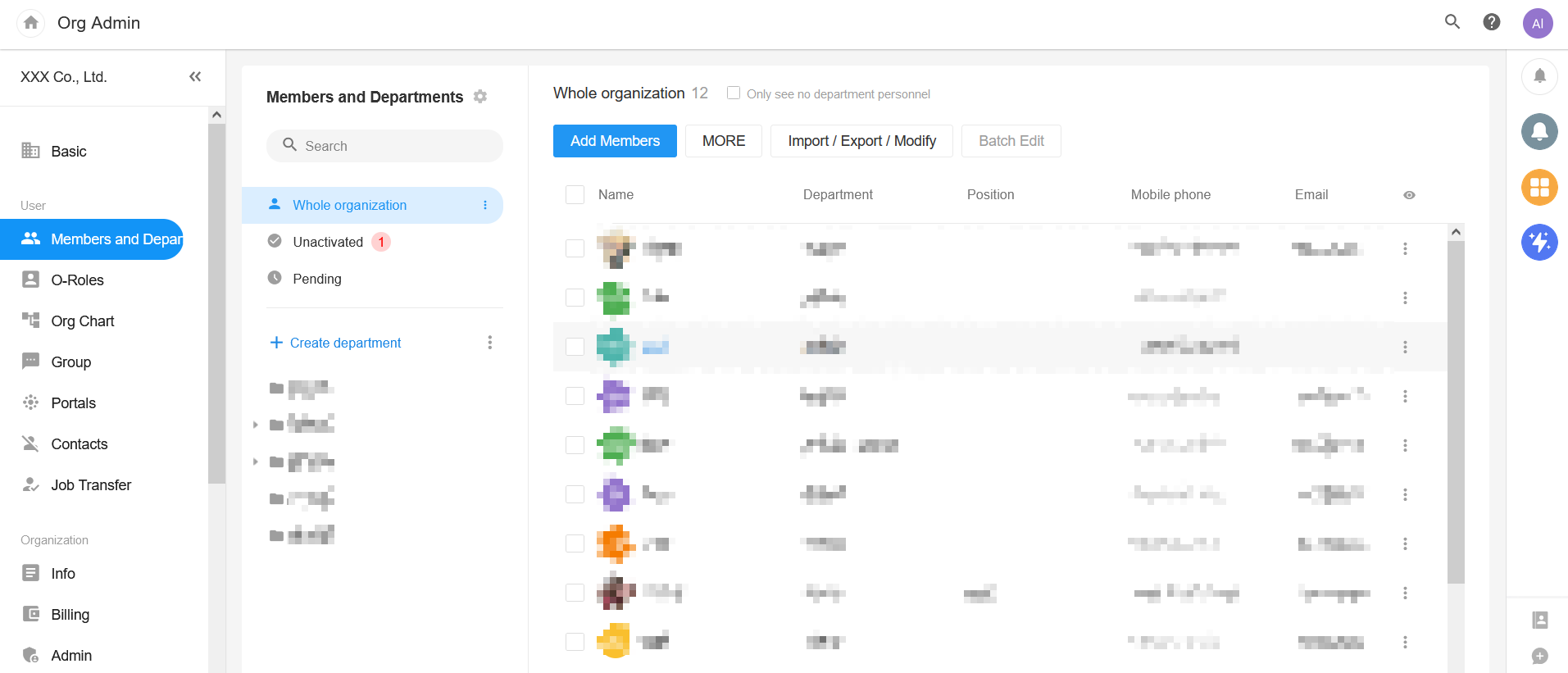
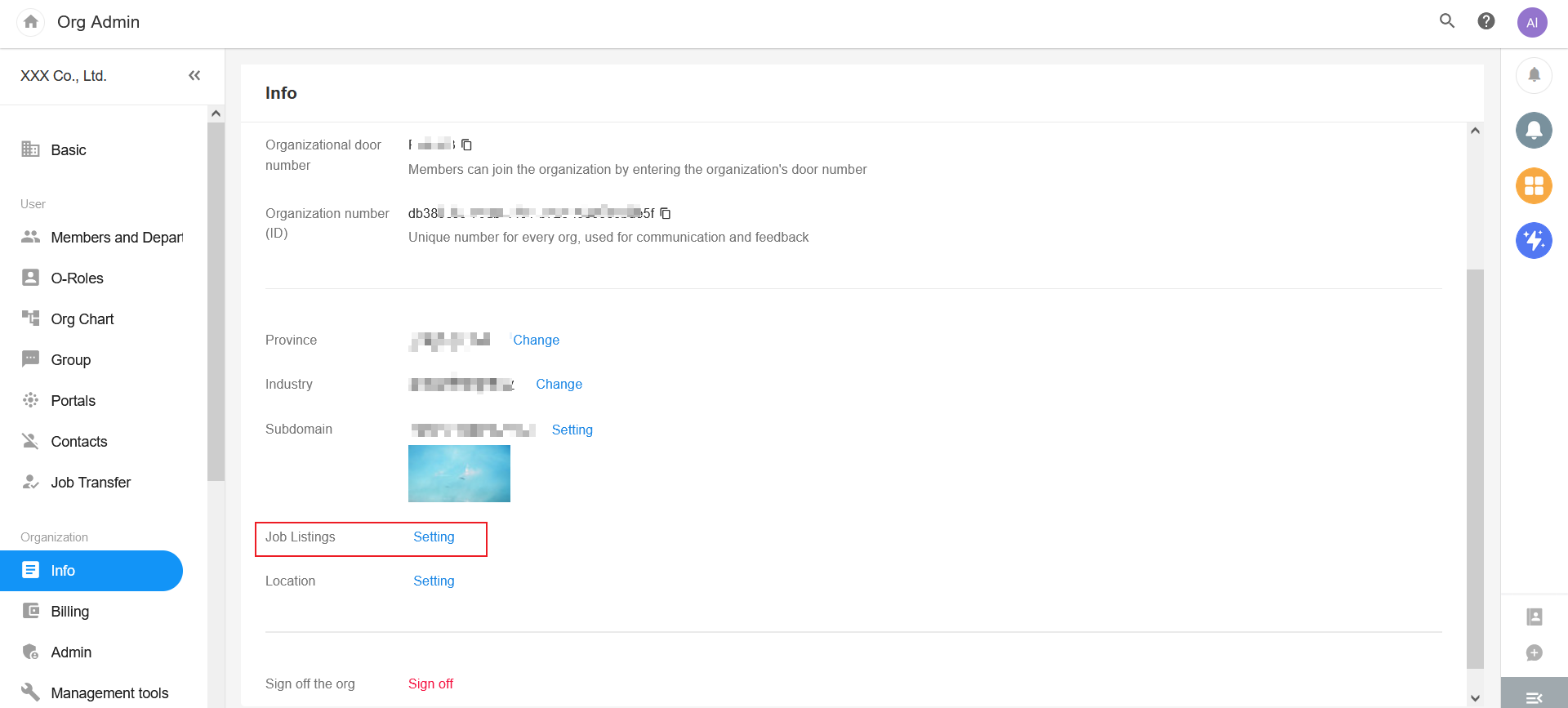
Ⅰ. Department
It includes creating, importing, exporting, editing, and deleting departments, setting department managers, adding sub-departments, adding department members, sorting departments, etc.
1. Create Department
Go to [Org Admin] > [Members and Departments] > [Create Department] to create departments.
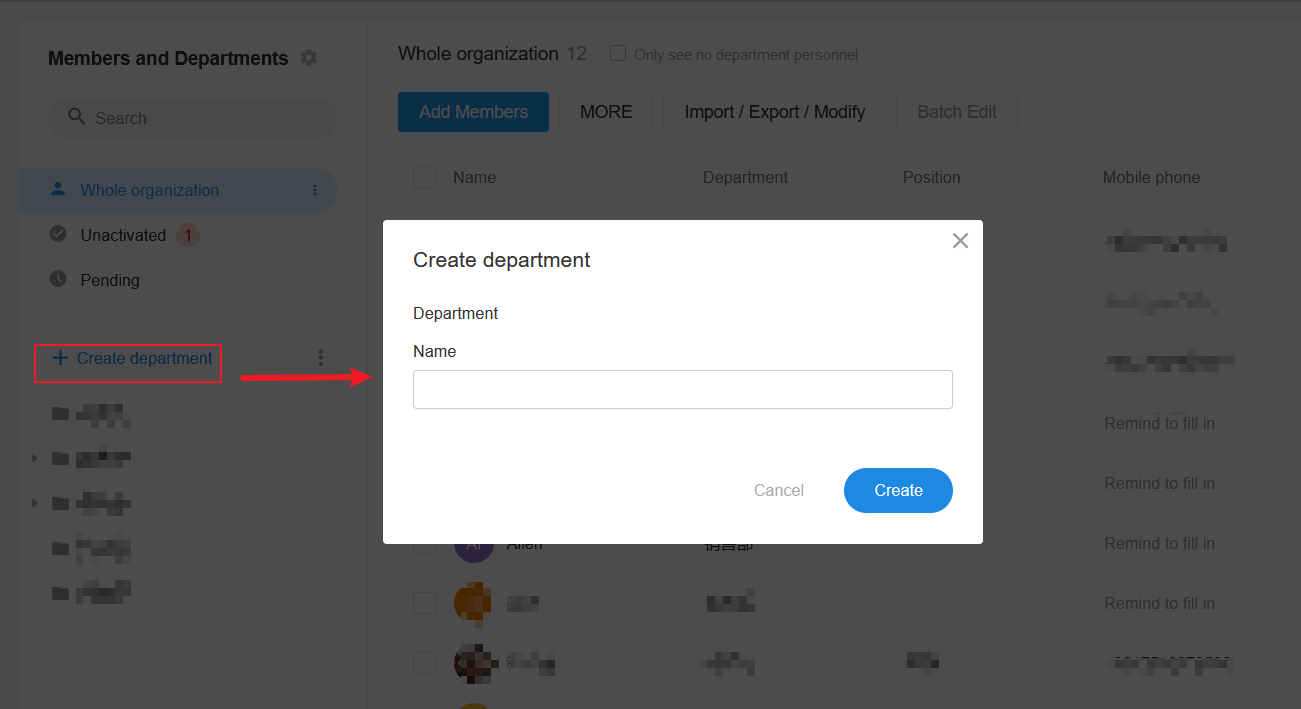
2. Edit/Delete Department and Set Manager
Select the target department in the department list, and then click [Edit Department] to edit departments.
- Only members of the department can be selected as department manager, and multiple managers can be set up.
- When deleting a department, if there are members under the department, the members must be moved to other departments before the department can be deleted.
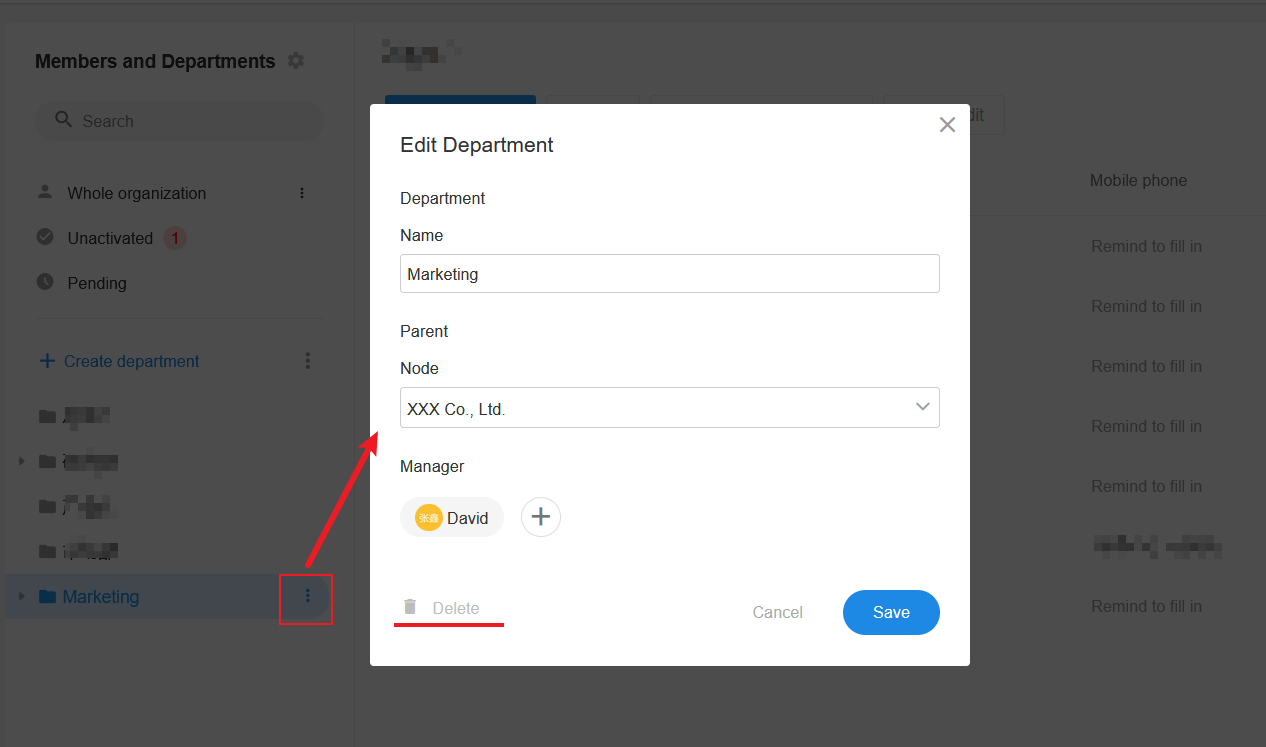
3. Add Sub Department
To add a sub-department for a department, first select the department in the department list, and then click [Add sub department].
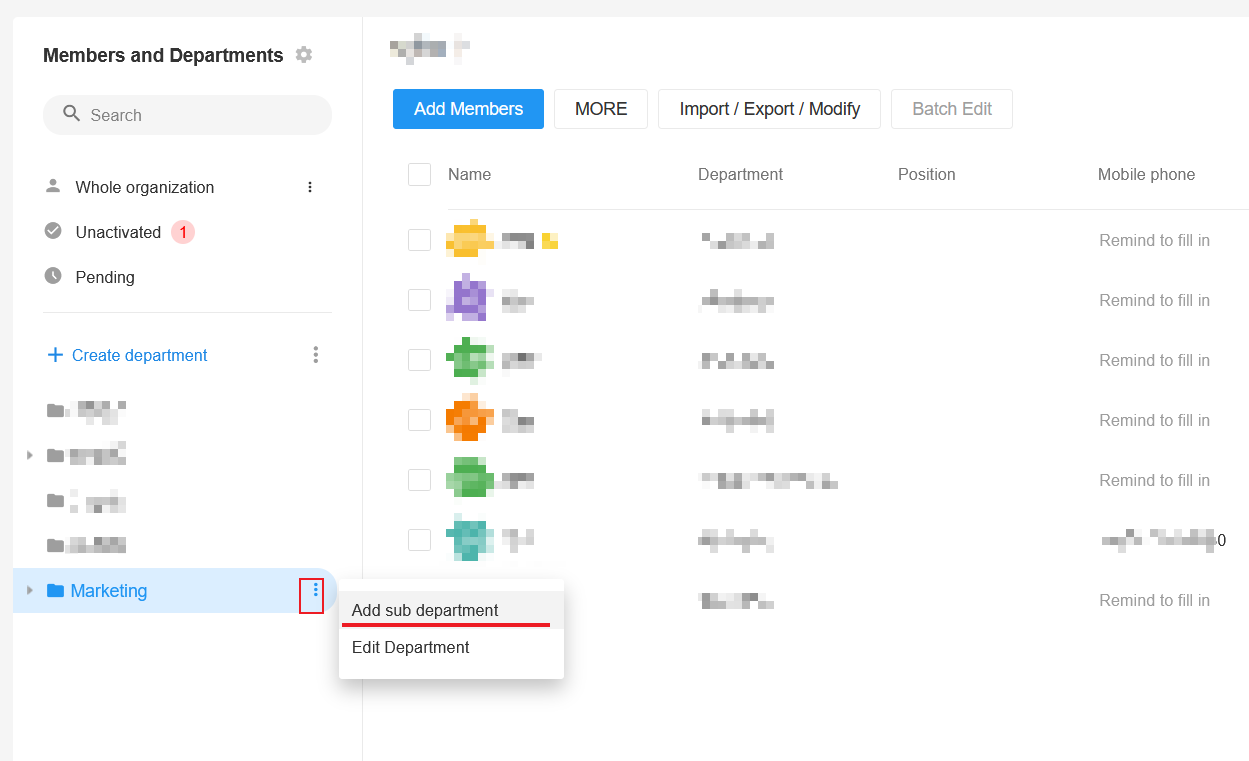
4. Add Member
- If the new member has not signed up, you can enter his/her name and invite him/her to join via email or phone number.
- If the new member has already joined, you can select in contacts and invite.
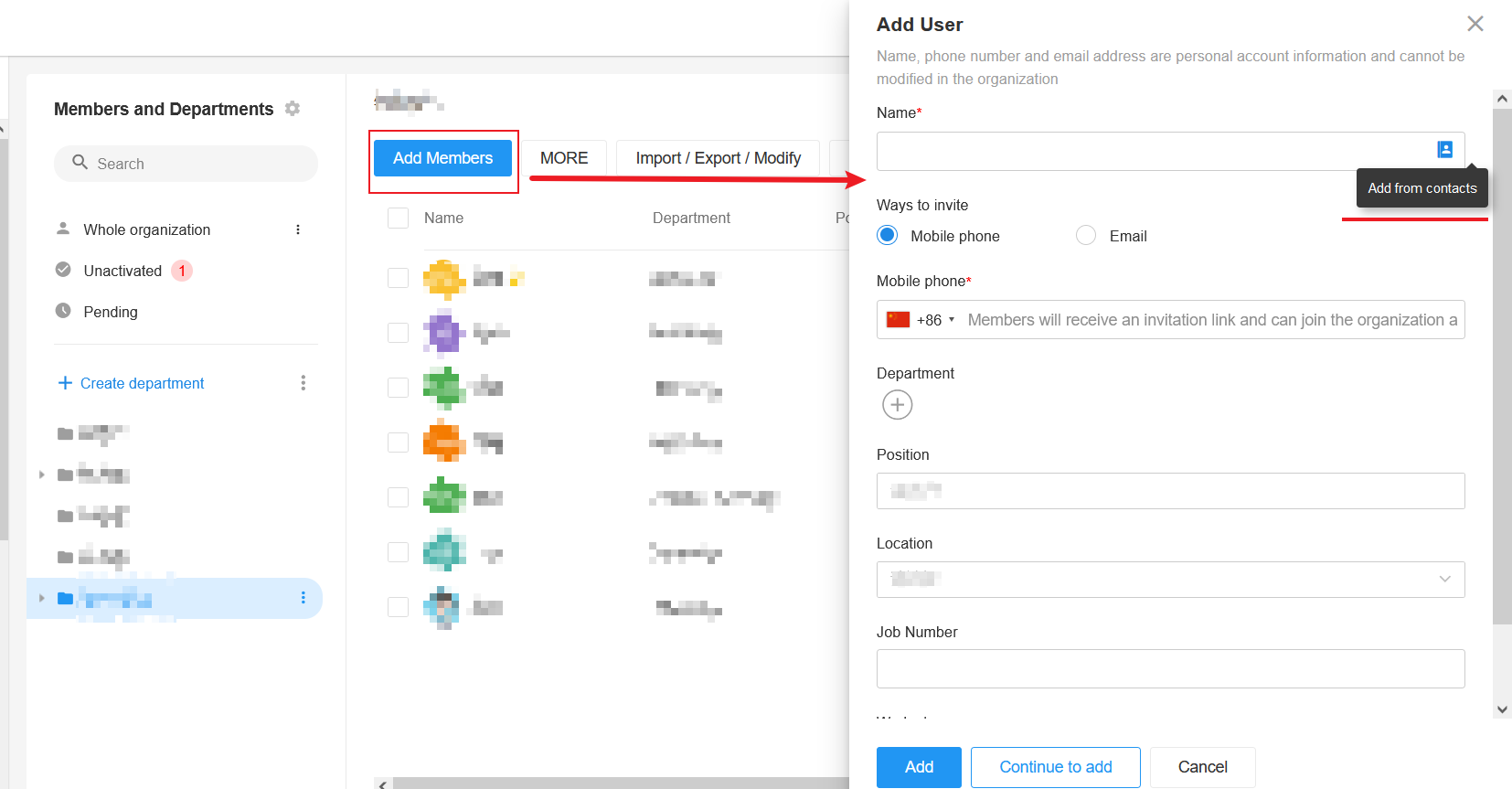
5. Set Main Attached Department
A member may belong to more than one department, but there needs to be a primary department.
The primary department serves for approvals.
For example, when you submit a request for approval, if the approver is set to be the department head, then the approver refers to the head of your primary department. As the following figure shows, you can set the main attached department for members.
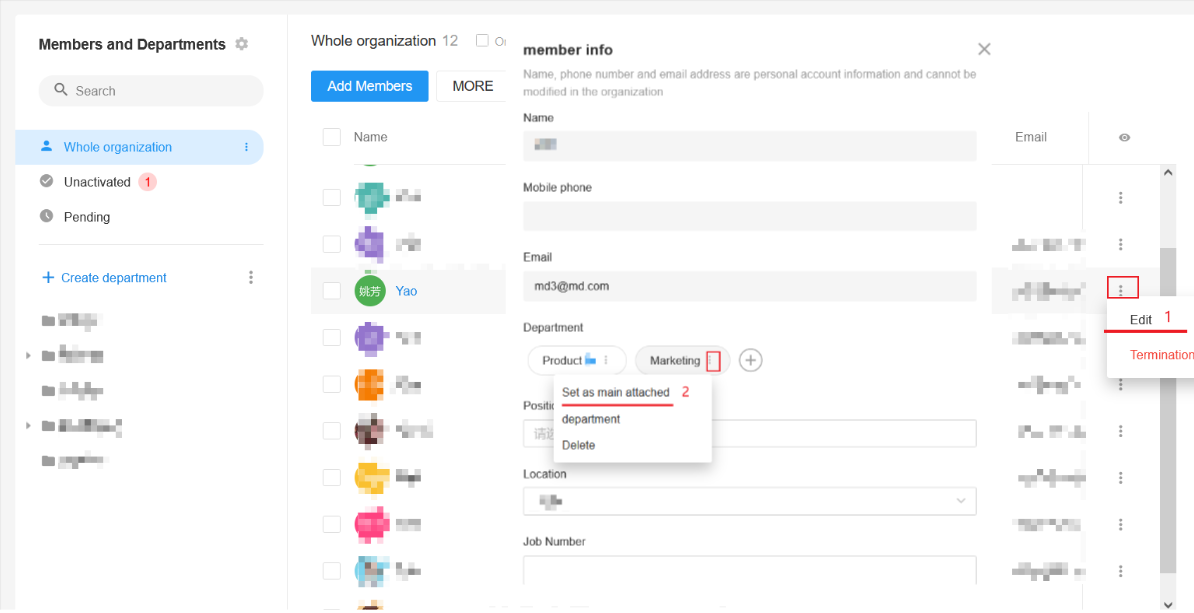
6. Sort Department
Drag up and down to adjust the order.
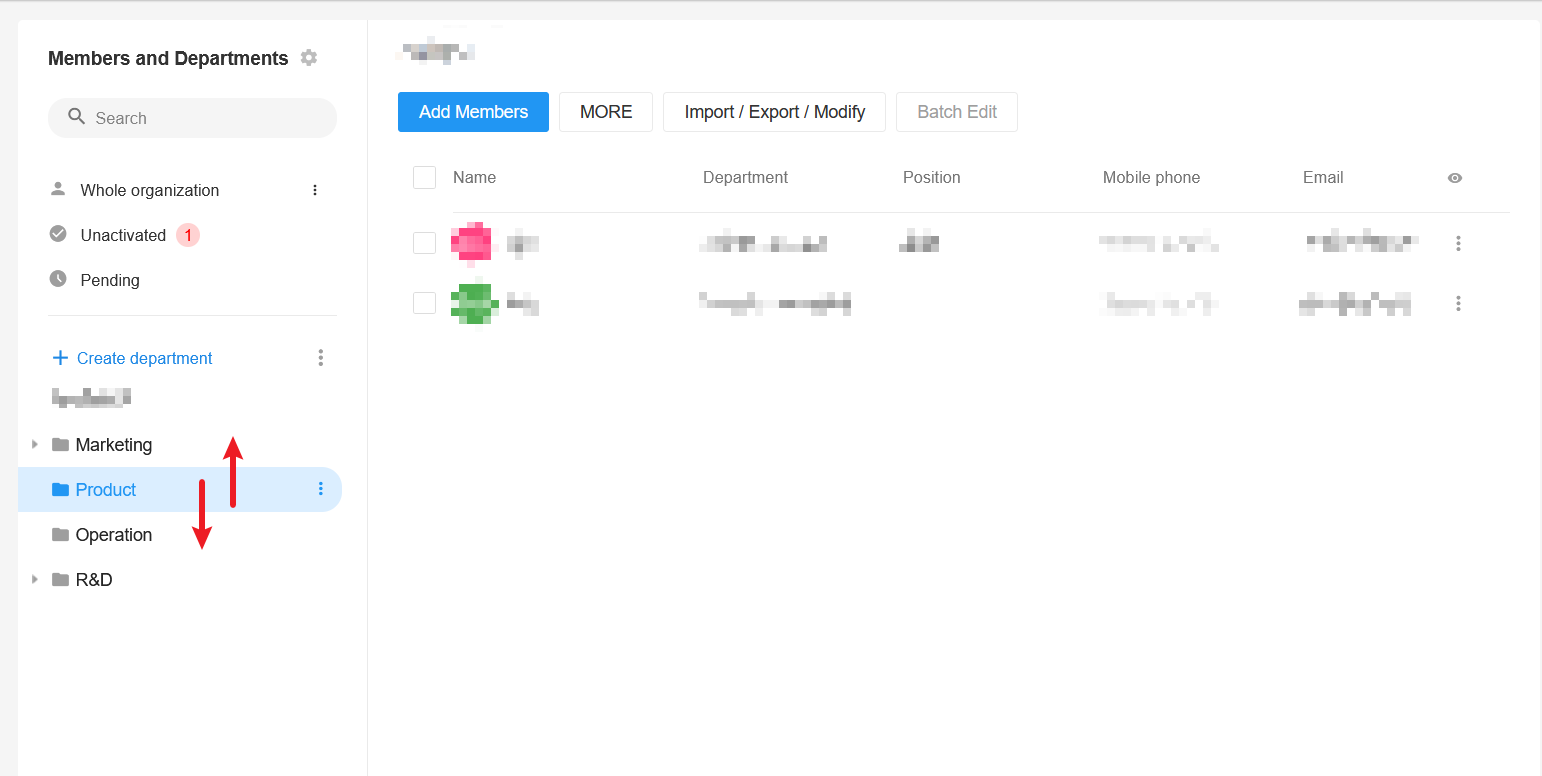
7. Batch Edit
Check the target members under the whole organization or department, click [Batch Edit], you can directly edit department, position and location for them.
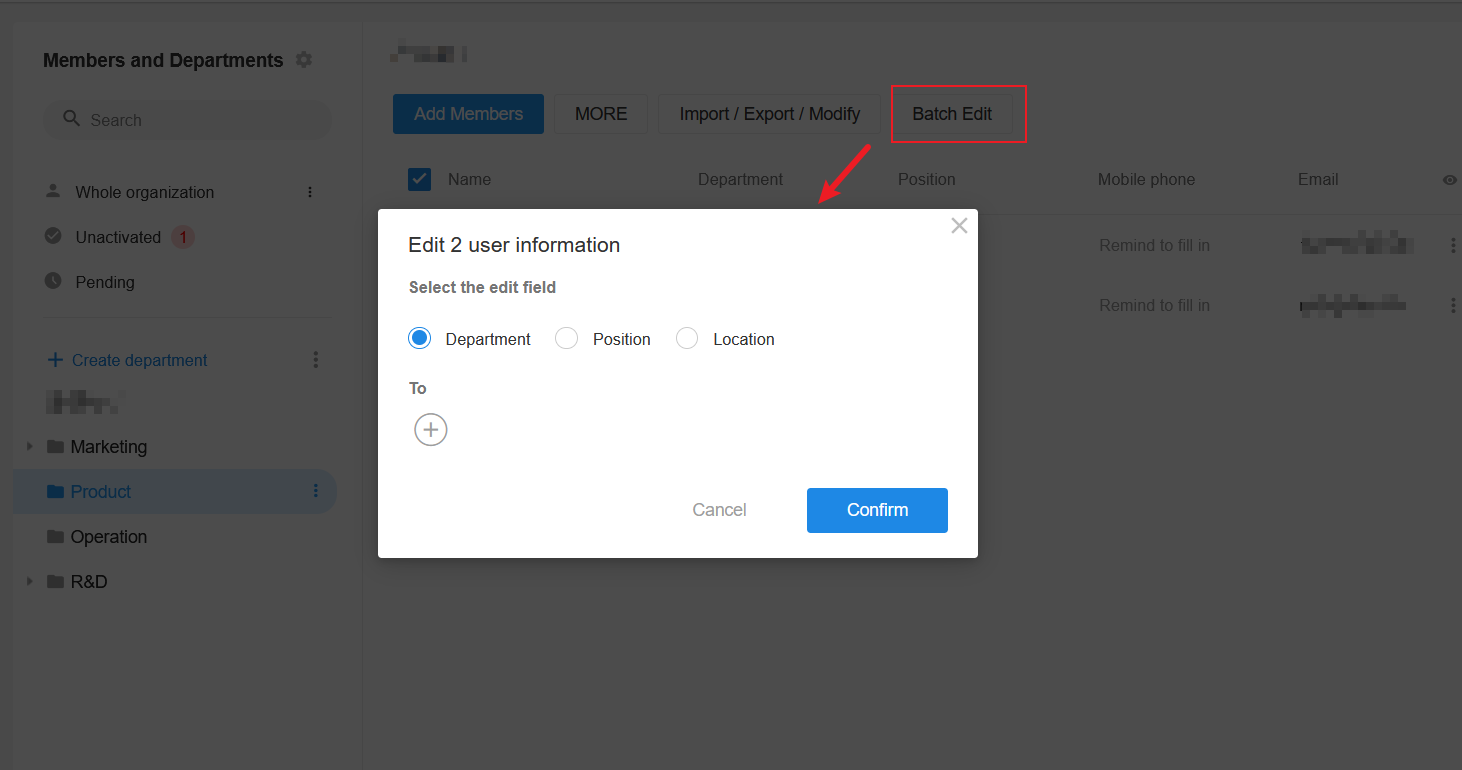
8. Import and Export Department
In addition to creating departments manually, you can import prepared department data directly or export existing department data to an Excel file.
Entrance
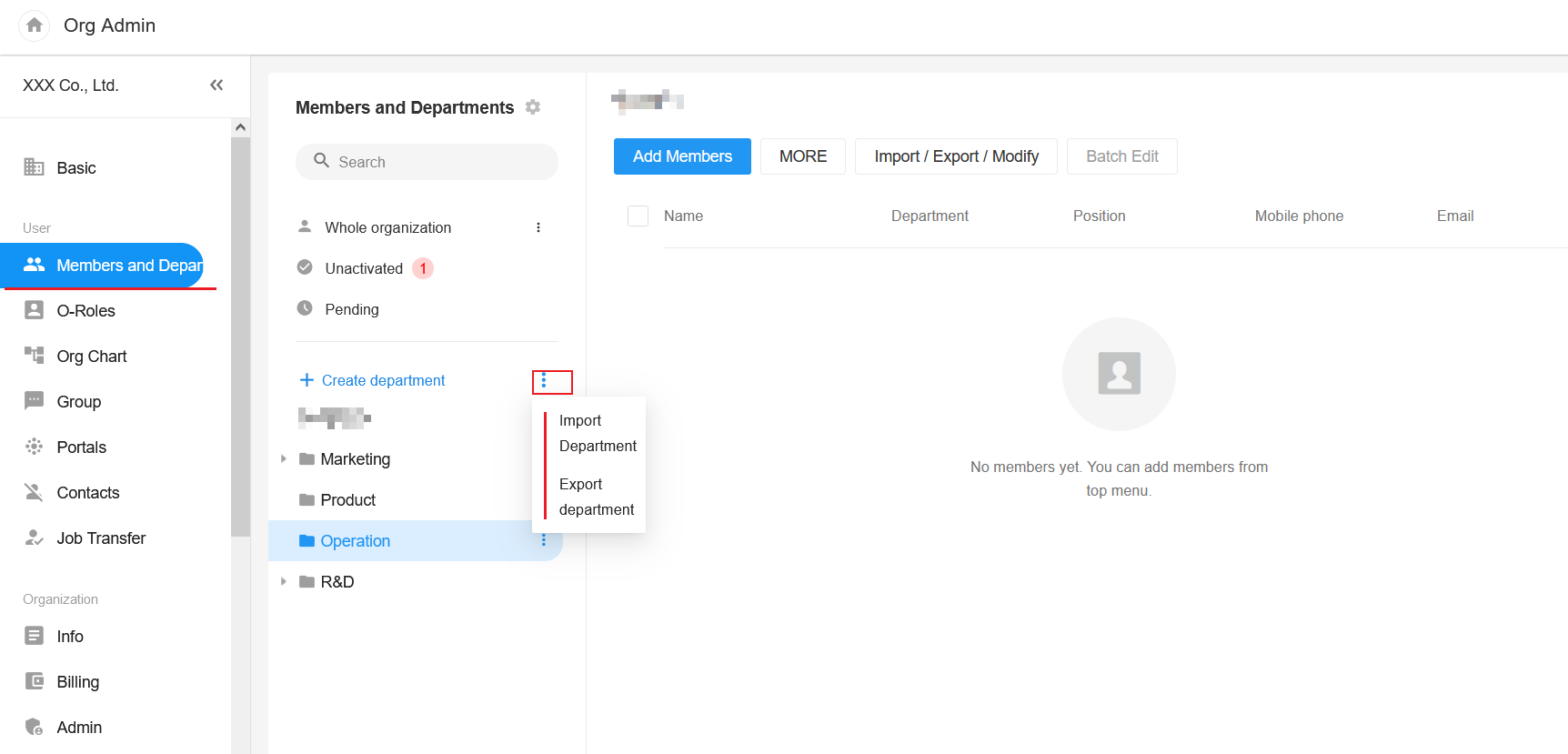
If you want to import departments, you need to download the template first, enter the data and upload the template file.
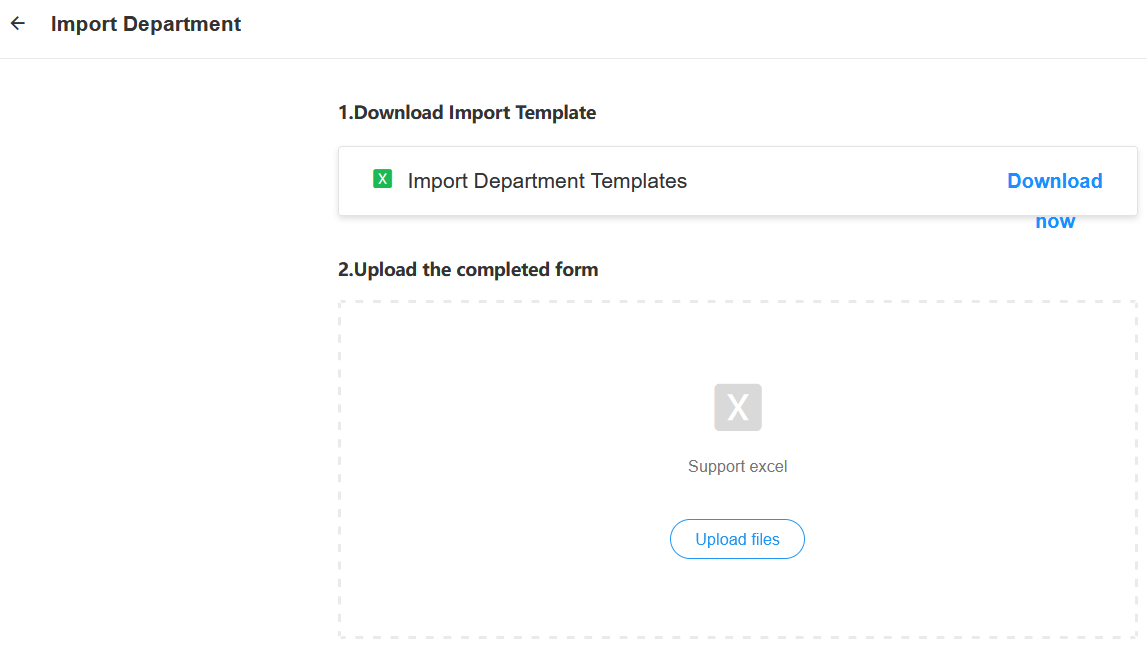
Ⅱ. Position
It includes creating, importing, exporting, editing, deleting positions, and managing members under positions.
1. Create Position
Admins can go to [Org Admin] > [Info] > [Job Listings] > [Setting] to manage positions.
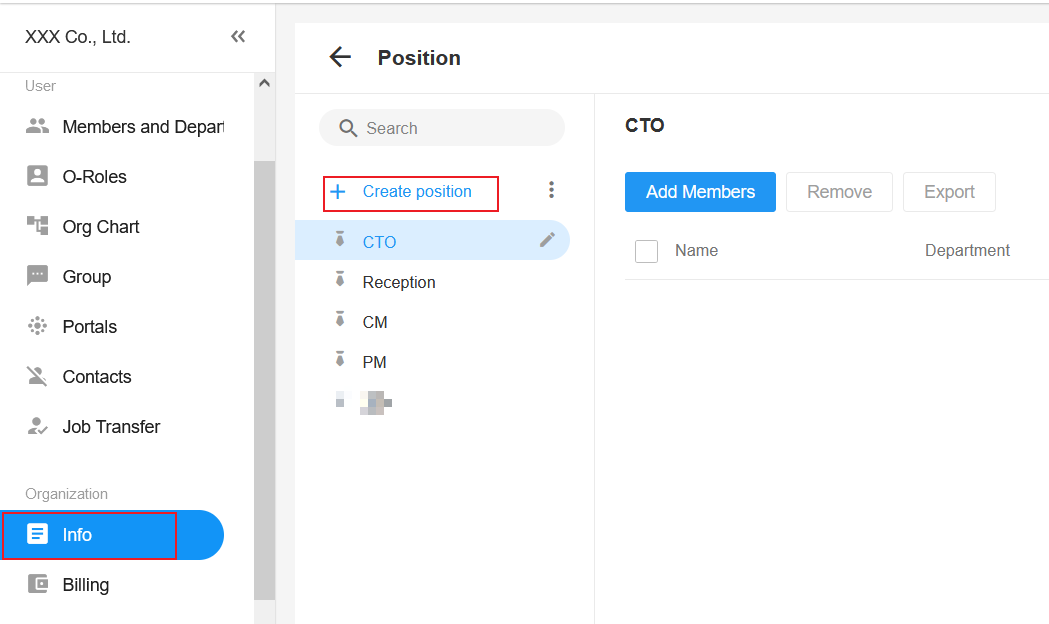
2. Edit and Delete Position
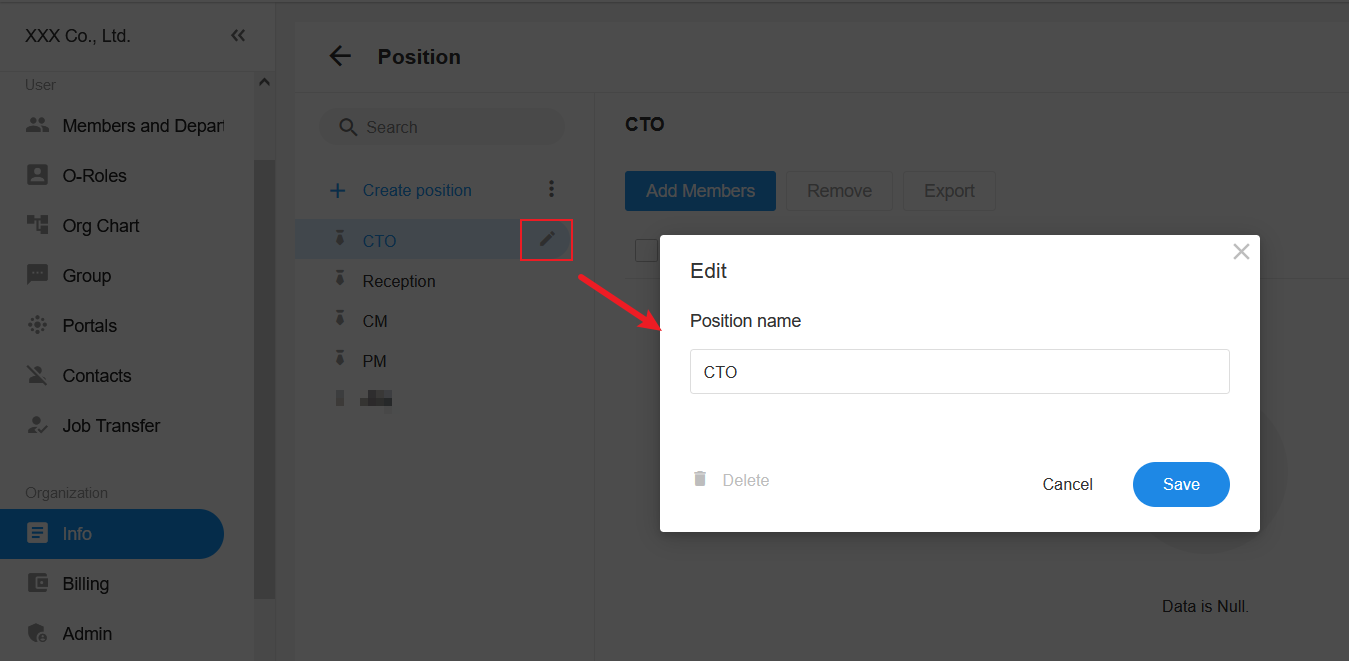
Tip:
If there are members under the position, you need to remove all members before deleting the position.
3. Member Management
- Add Select the position first, then select the target members under this position.
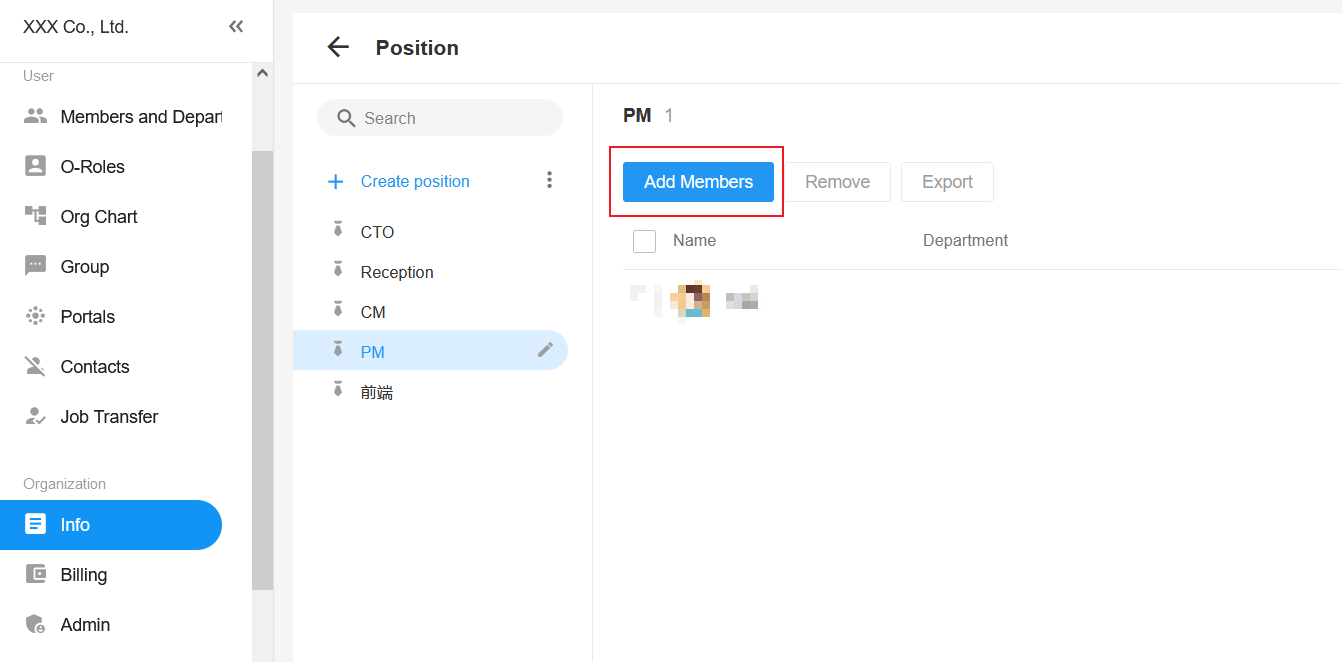
- Remove and Export Select the target members under this position, the [Remove] and [Delete] button will be available.
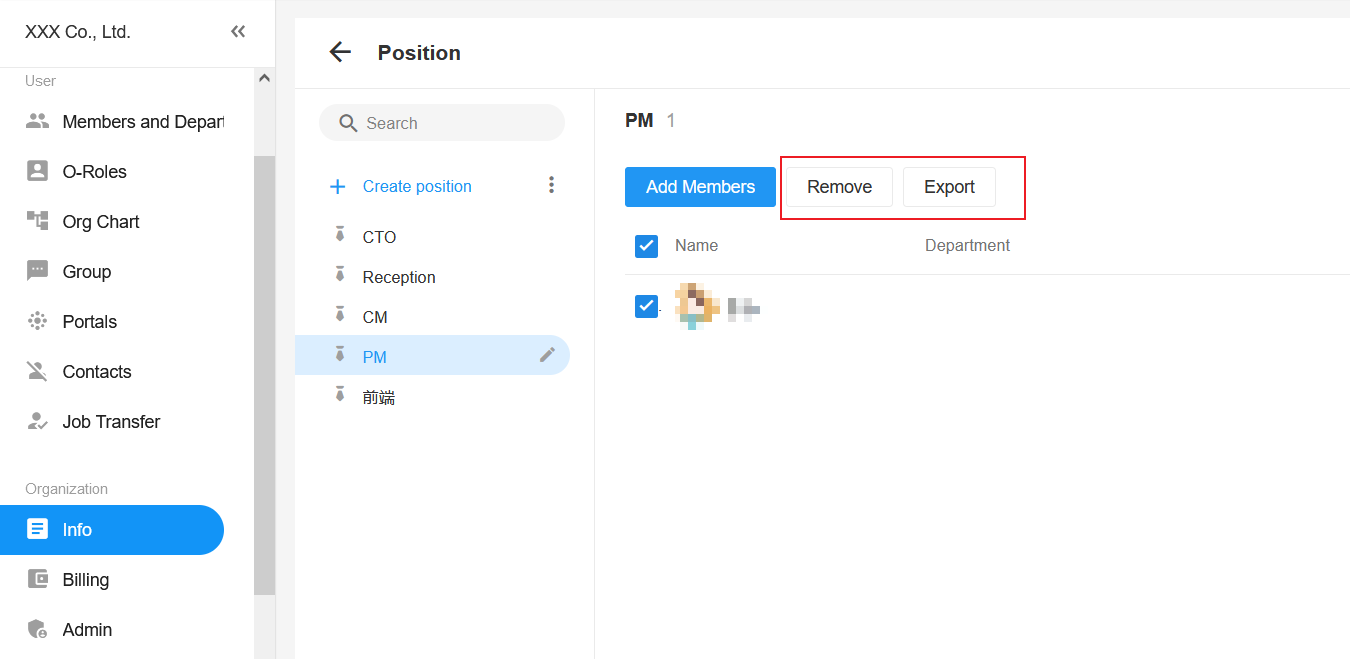
4. Import and Export Position
Entrance
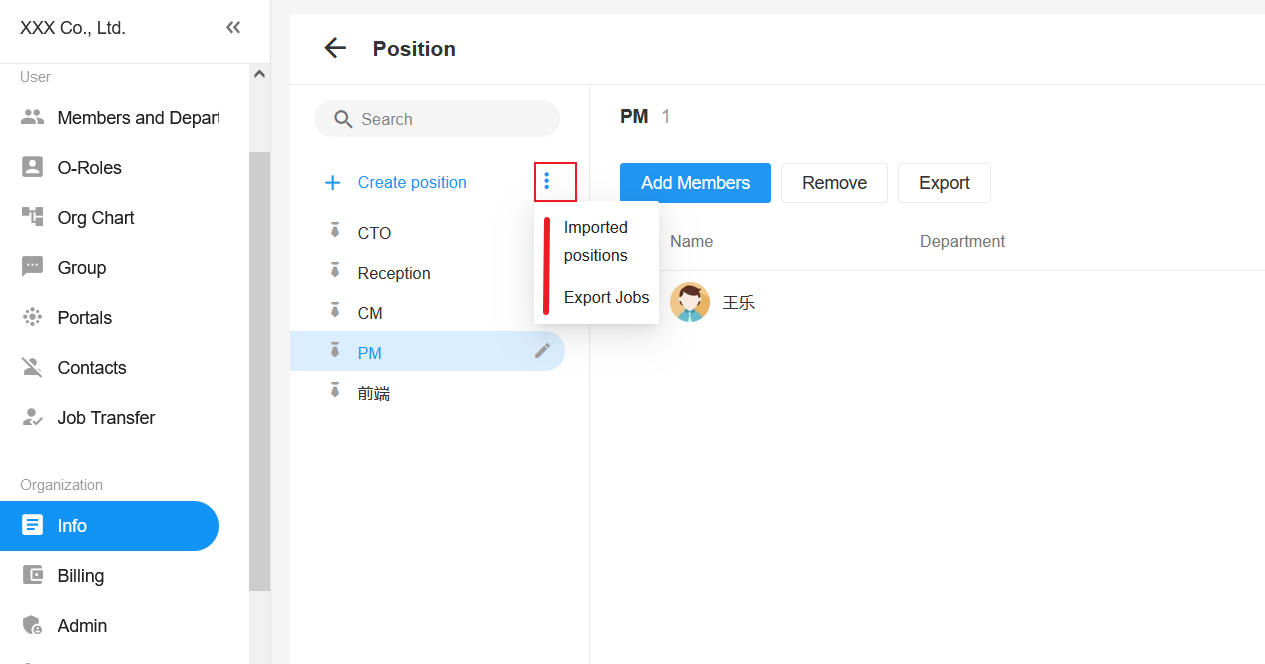
If you want to import positions, you need to download the template first, enter the data and upload the template file.
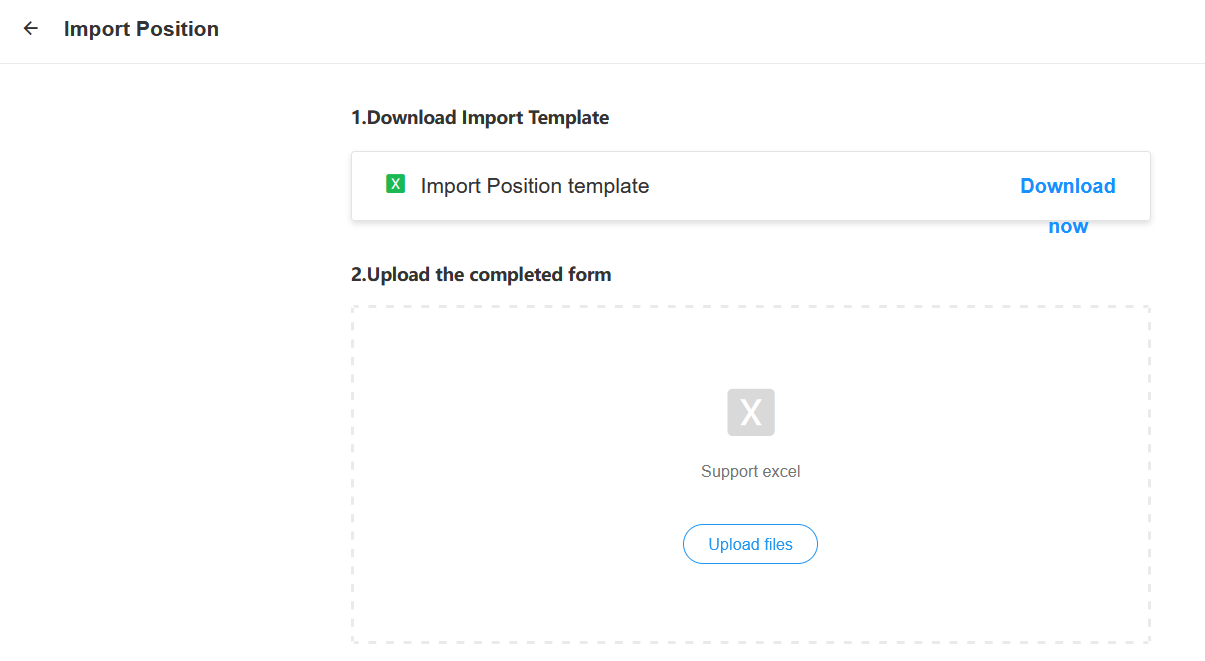
Have questions about this article? Send us feedback