User Management
Ⅰ. Invite Colleague
1. Invite from Contacts
As shown below, you can invite colleagues from [Contacts] in the chat area:
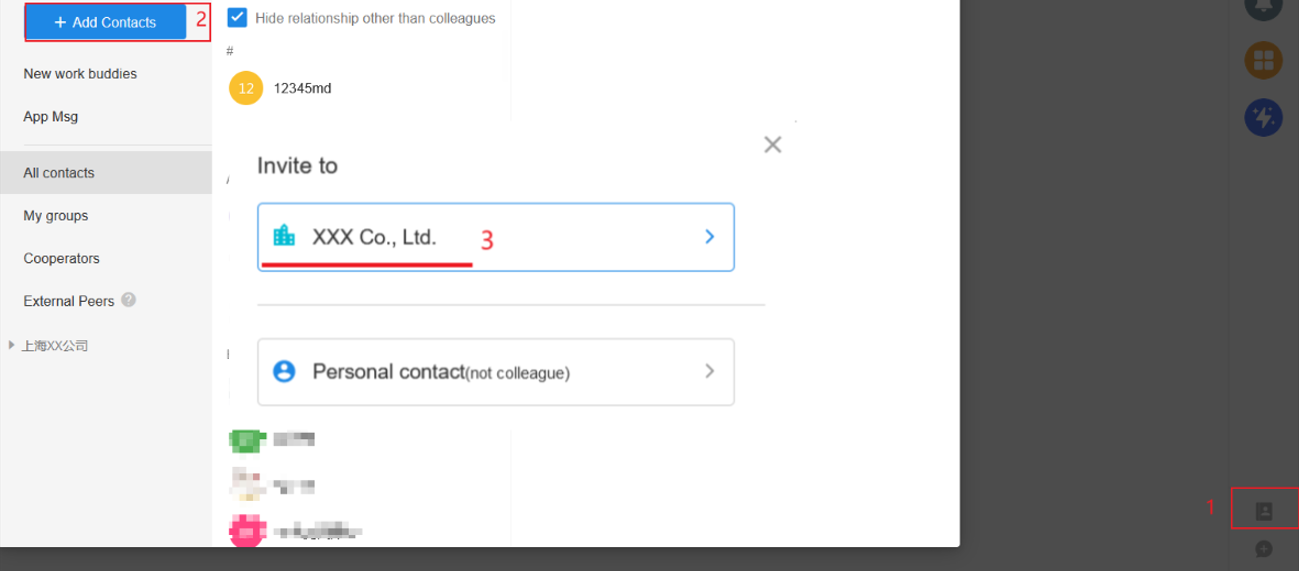
There are three ways to invite, which are Public Invitation, Mobile Phone/Email Invitation, and Invite from Contacts.
Public Invitation
It means that you can share the invitation link, QR code or organizational door number. Anyone who gets it can join the organization.
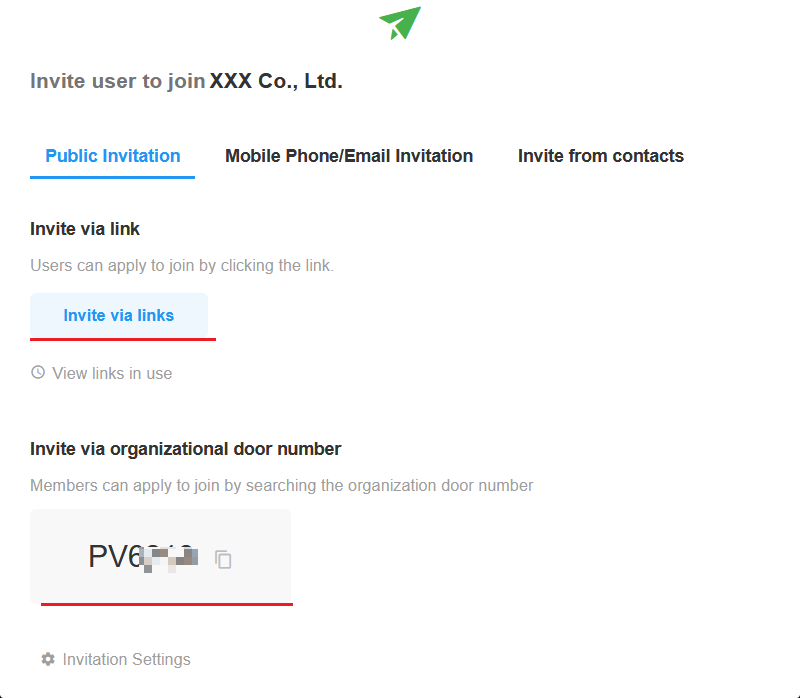
If users join the organization in this way, they need to be approved by Admins.
- Mobile Phone/Email Invitation
Enter the phone number or email of the user you want to invite, he/she will receive an SMS or email, click the link in the text to sign up and join.
This is a targeted invitati on method. You can choose it when there are fewer invitees.
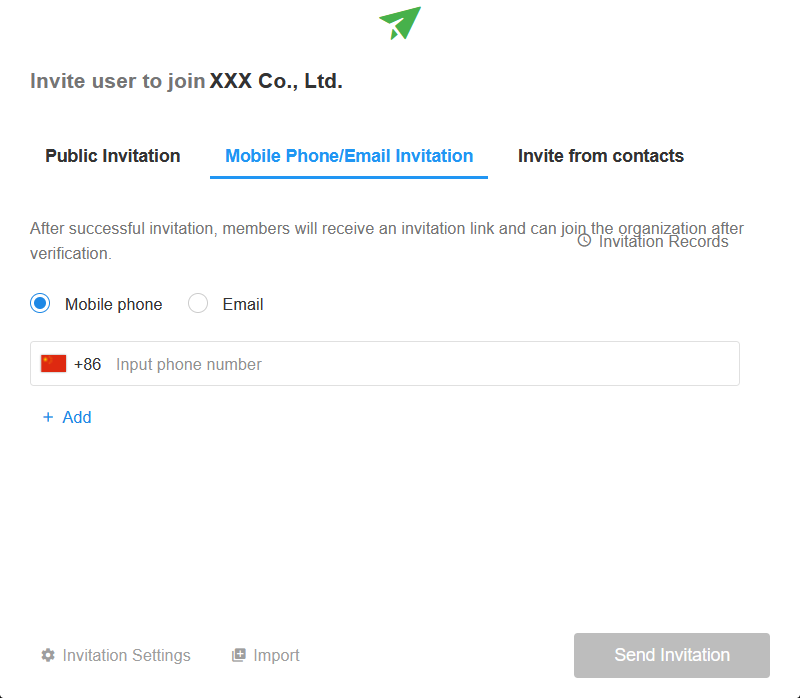
- Invite from Contacts
Some of your contacts are your friends but have not yet joined the organization, so you can directly select and invite them to join the organization.
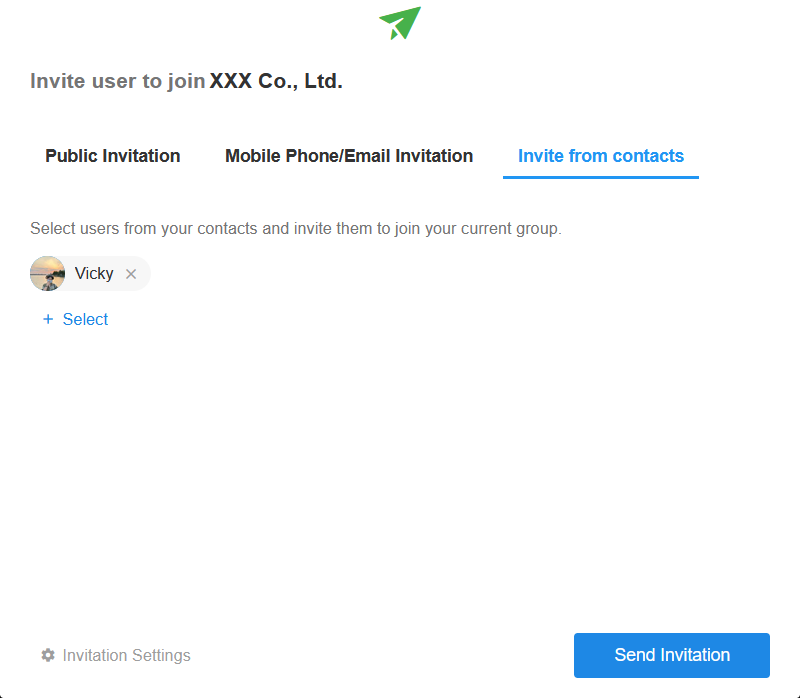
Invite on Mobile Terminal
- Click [Messages] > [Contacts] > [ + (lower right corner)]
- Select the target organization
- Select any one of the invitation methods
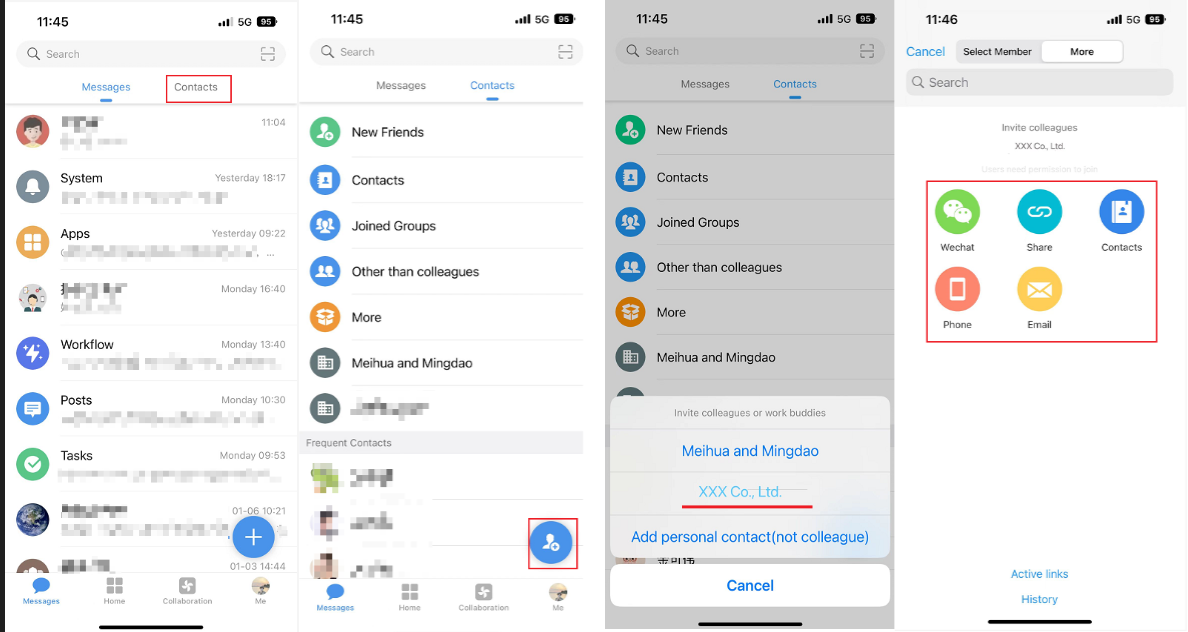
How to cancel or reinvite
Go to [Org Admin] > [Members and Departments] > [Inactivated]
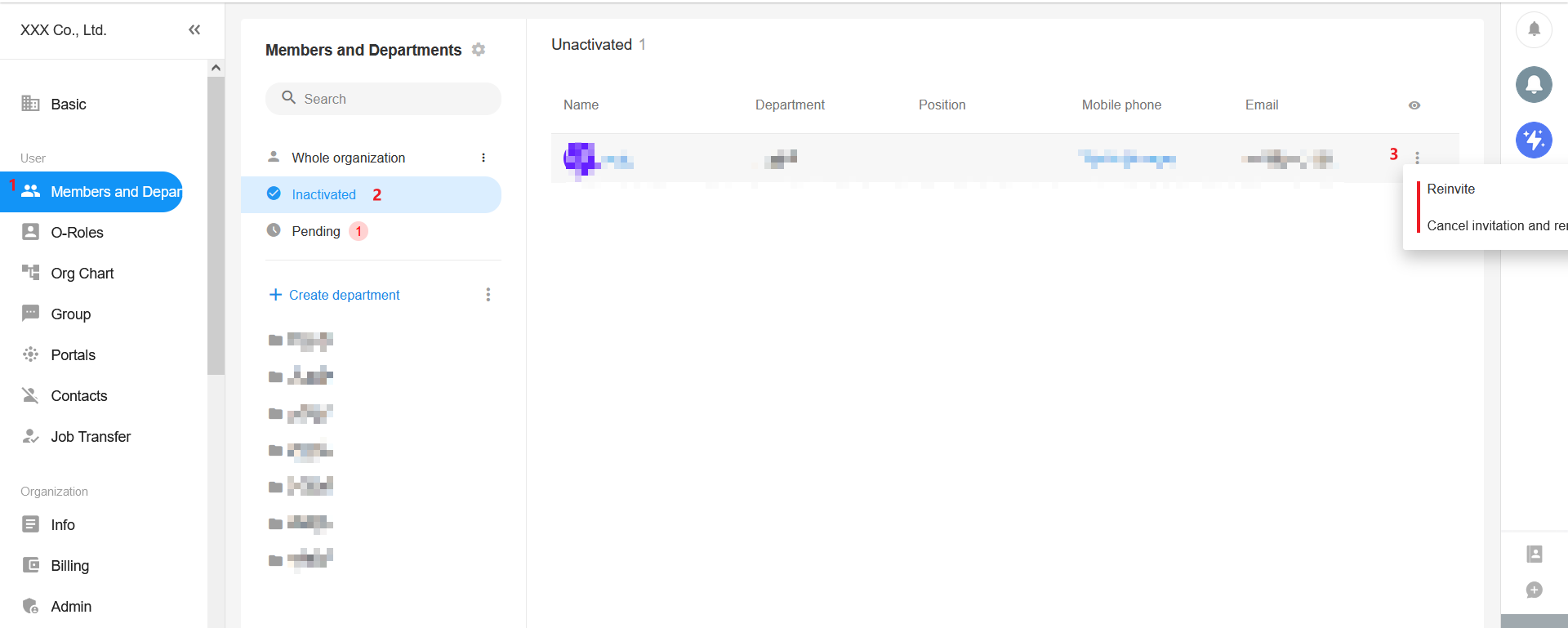
2. Single Invitation
If you are an Admin in your organization, you can add new members by going to [Profile Photo] > [Org Admin] > [Members and Departments].
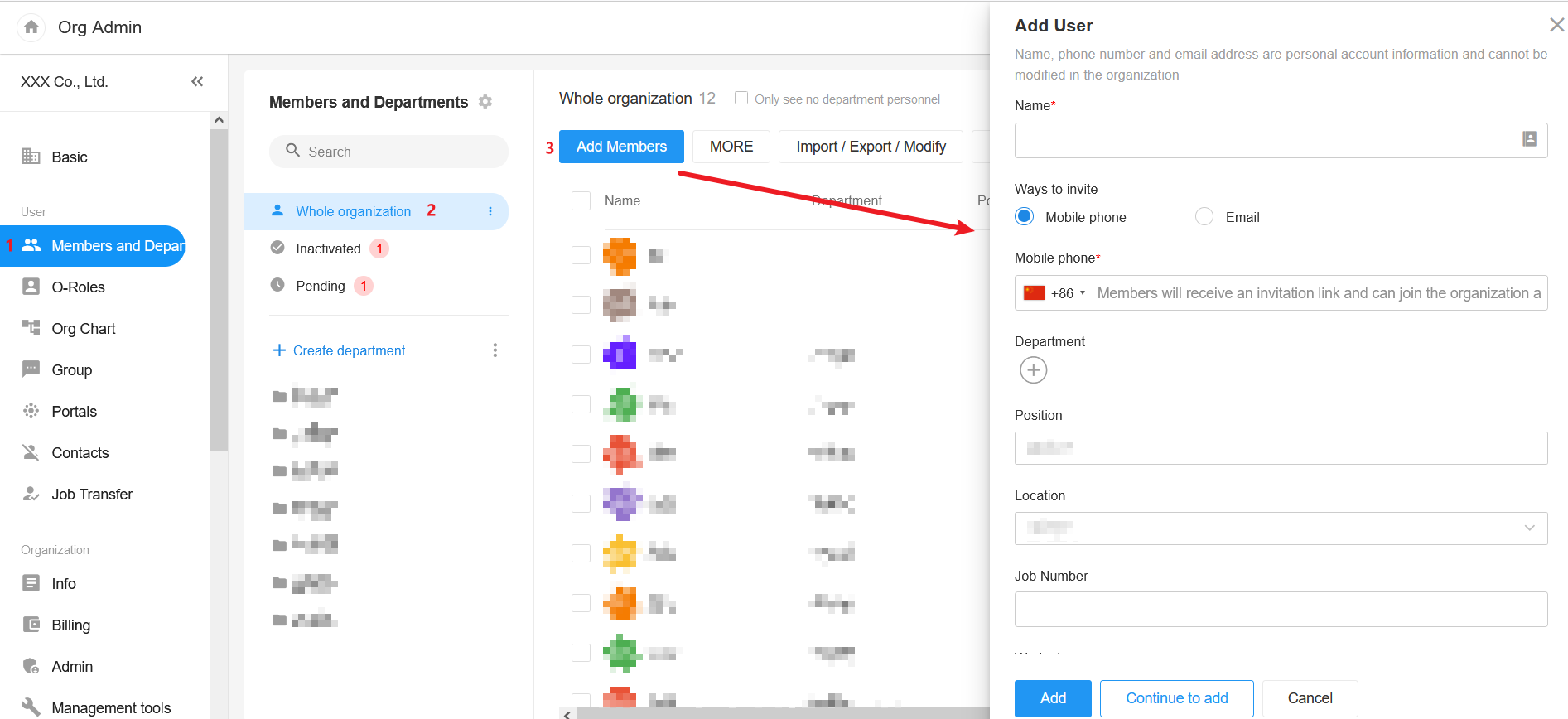
After entering name, email or phone number and selecting the department and position, you can send an invitation and wait him/her to sign up and join.
If he/she has signed up but not yet joined the organization, you can select from contacts, and don’t need to enter name, phone number or email.
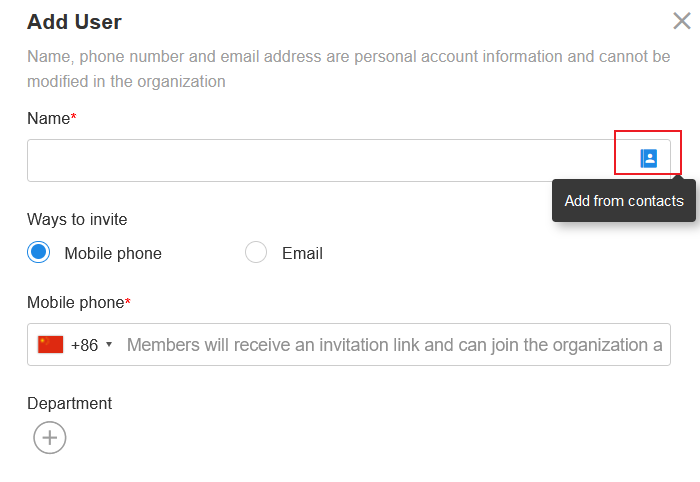
3. Bulk Import
If you are an Admin in your organization, you can go to [Org Admin] > [Members and Departments] to bulk import users.
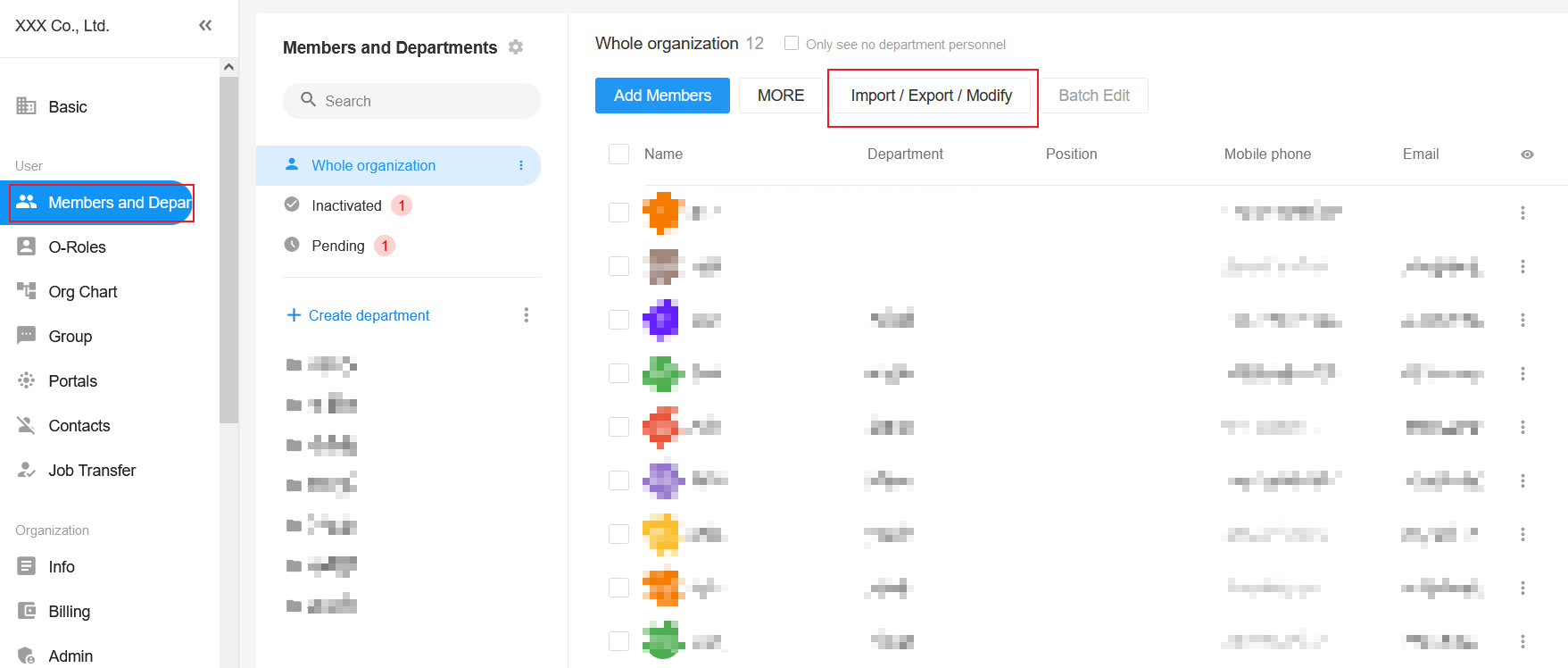
You can download the import templates, enter the data and import the file, system will send SMS or email.
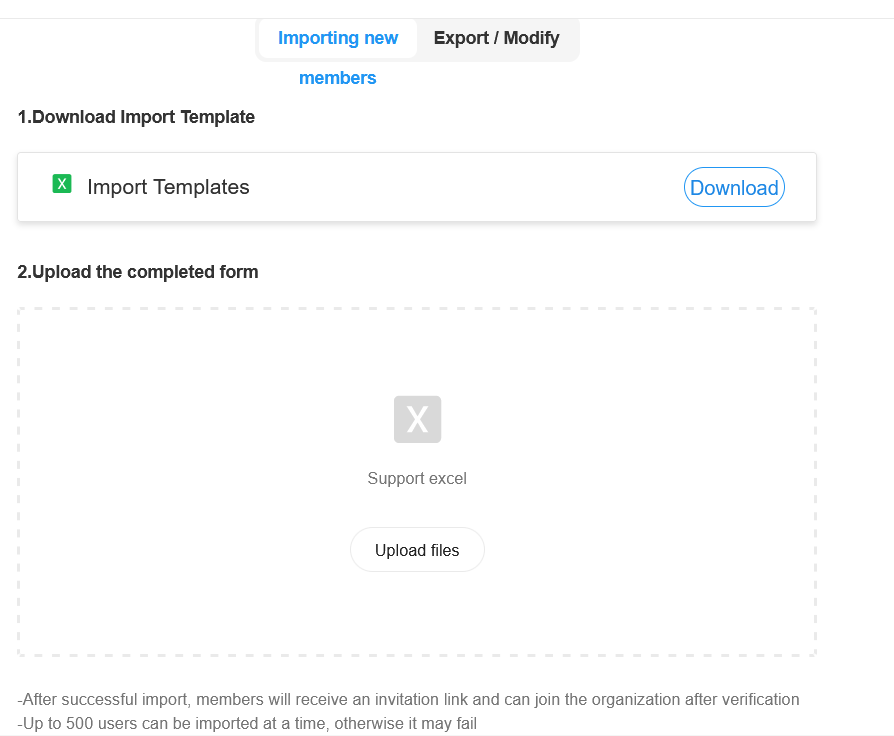
When importing, for free users, a maximum of 100 files can be imported for each IP and each user per day. There is no limit for paid users.
Invitation failed
When inviting, if it prompts that he/she has already joined and cannot be invited again, you can refer to the following.
- The user has already signed up and joined, waiting to be approved by Admin.
- The user has previously been rejected to join by Admin, and only needs to be re-approved, not re-invited.
- The user has previously been removed from the organization, and only needs to be restored permission, not re-invited. How to restore permission
Go to [Org Admin] > [Job Transfer] > [Terminated], select the target user and click [Restore permission].
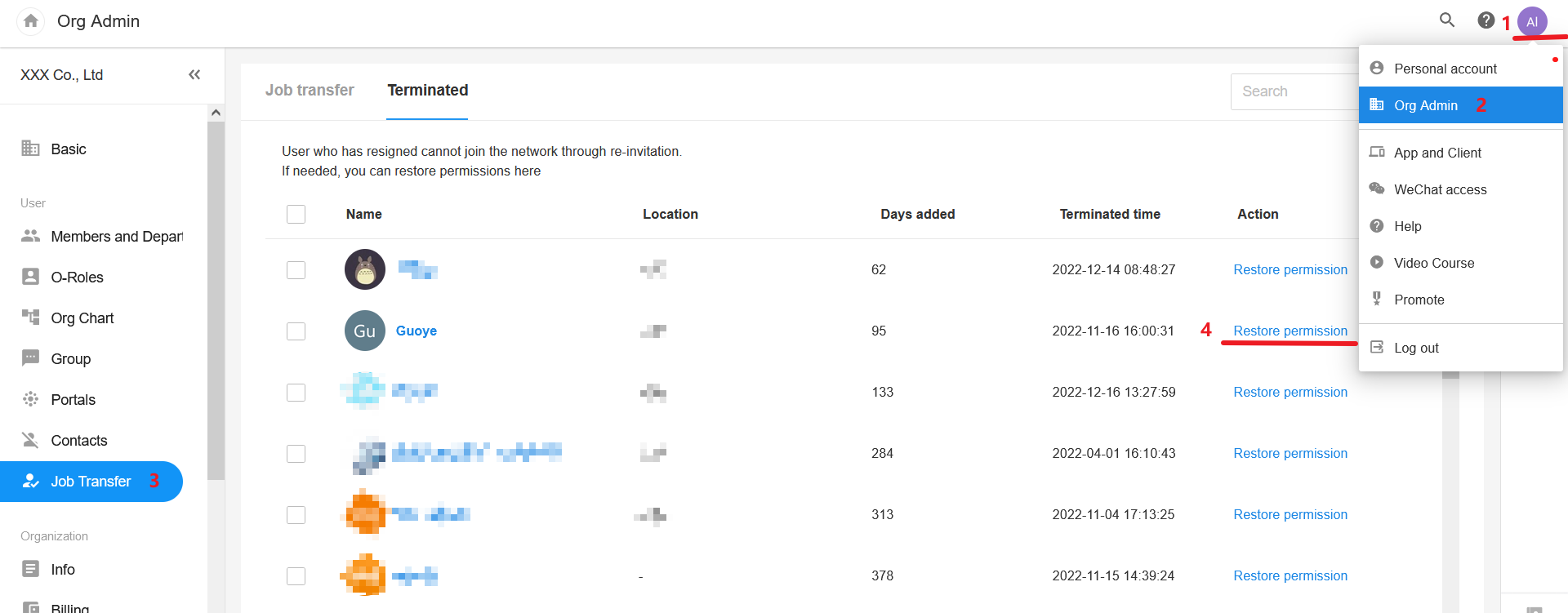
Tip: If the invited user and the removed user are not the same person, but only the same mailbox, please change the mailbox (try to add a suffix for the mailbox, such as zhangsan1@szshuguanjia.com). Do not restore permissions because if the account is restored, the user who takes over the account will be able to see the private information of the previous user.
Ⅱ. Inactivated
If the invited user has not completed signup, he/she will be placed under [Inactivated].
He/She can be activated and join the organization after clicking on the invitation link he received to sign up.
You can re-invite and send SMS or email again, or cancel the invitation.
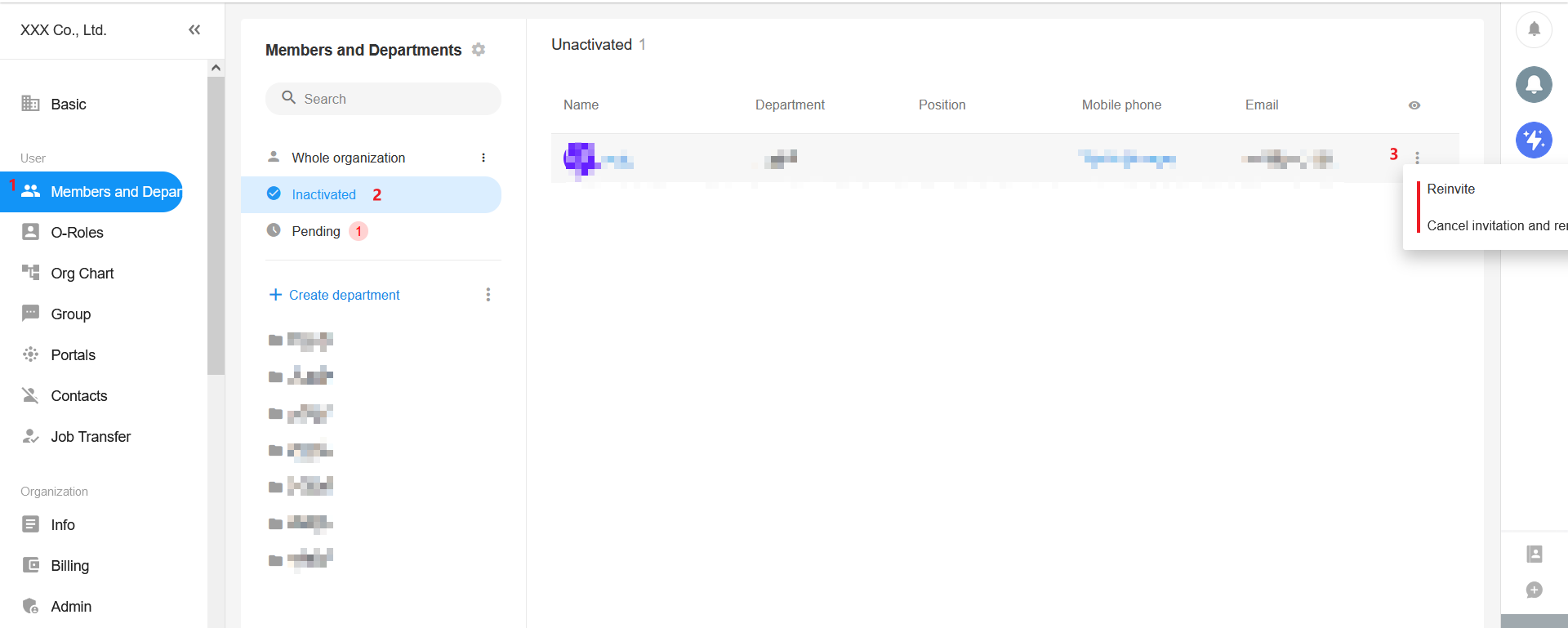
Ⅲ. Pending
If the user needs to be approved before joining the organization, he/she will be placed under [Pending].
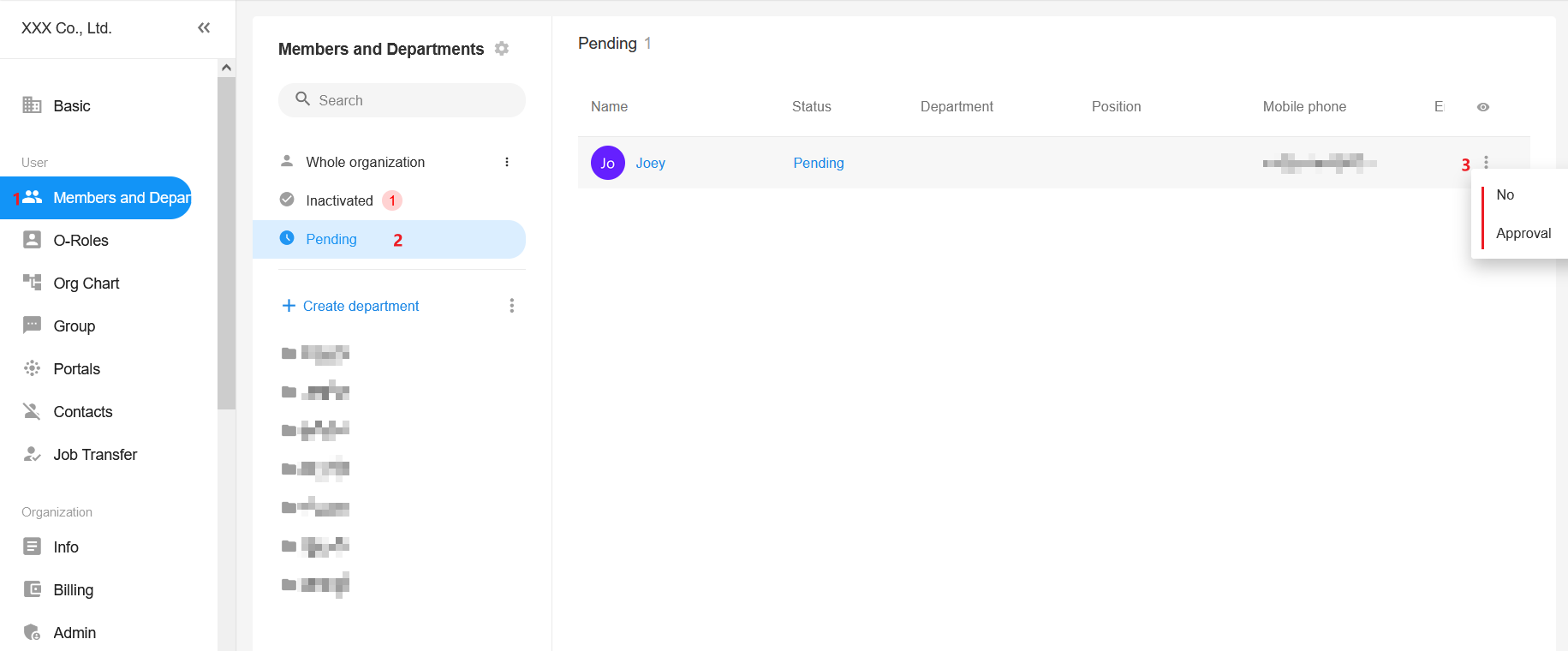
Which users need to be approved
- Users who actively join the organization through an invitation link or by searching for the organizational door number (regardless of who sent the invitation link)
- Users who are not invited by Account Admin or Super Admin in the organization
Which users do not need to be approved
- Users who are invited by Account Admin or Super Admin in the organization via phone number or email
- If disabled [Inviting verification], users who are invited by non-admins via cell phone number or email
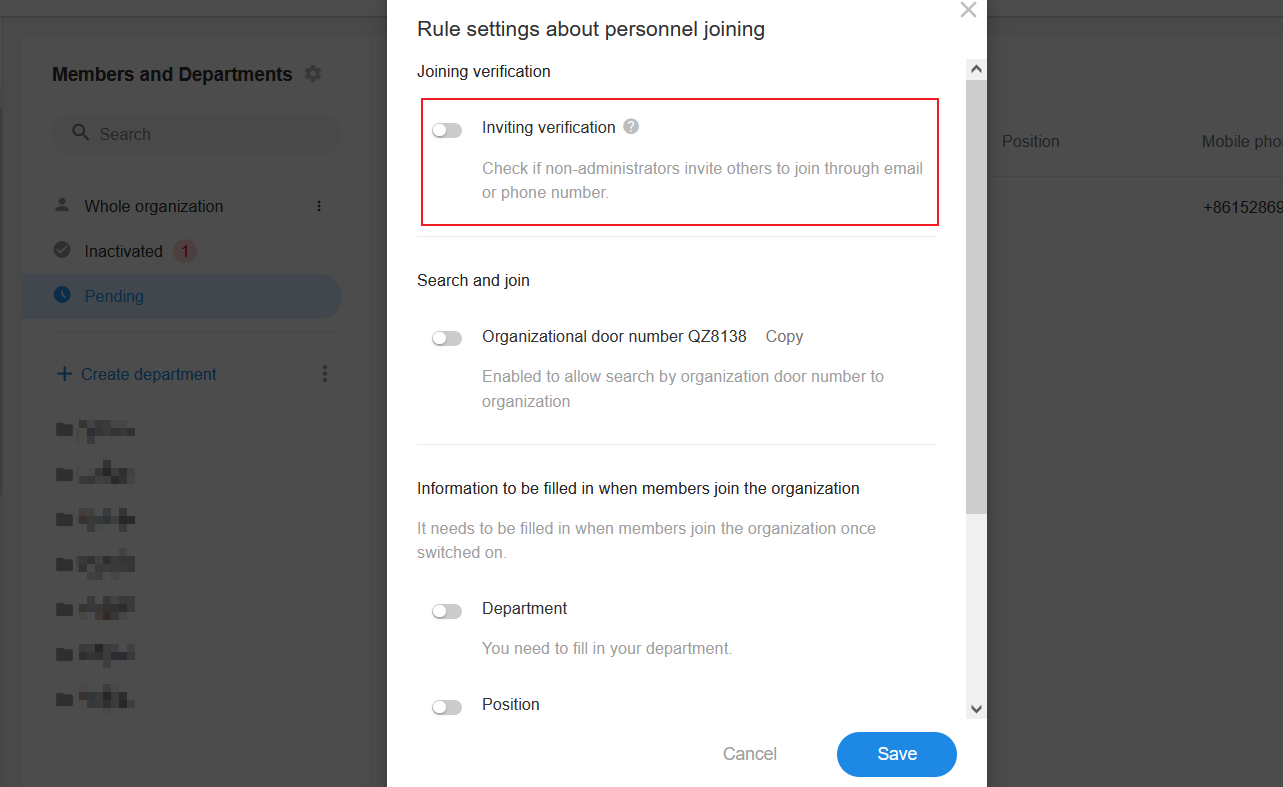
Re-examine
How to re-examine:
Go to [Org Admin] > [Members and Departments] > [Pending] > [Re-examine]
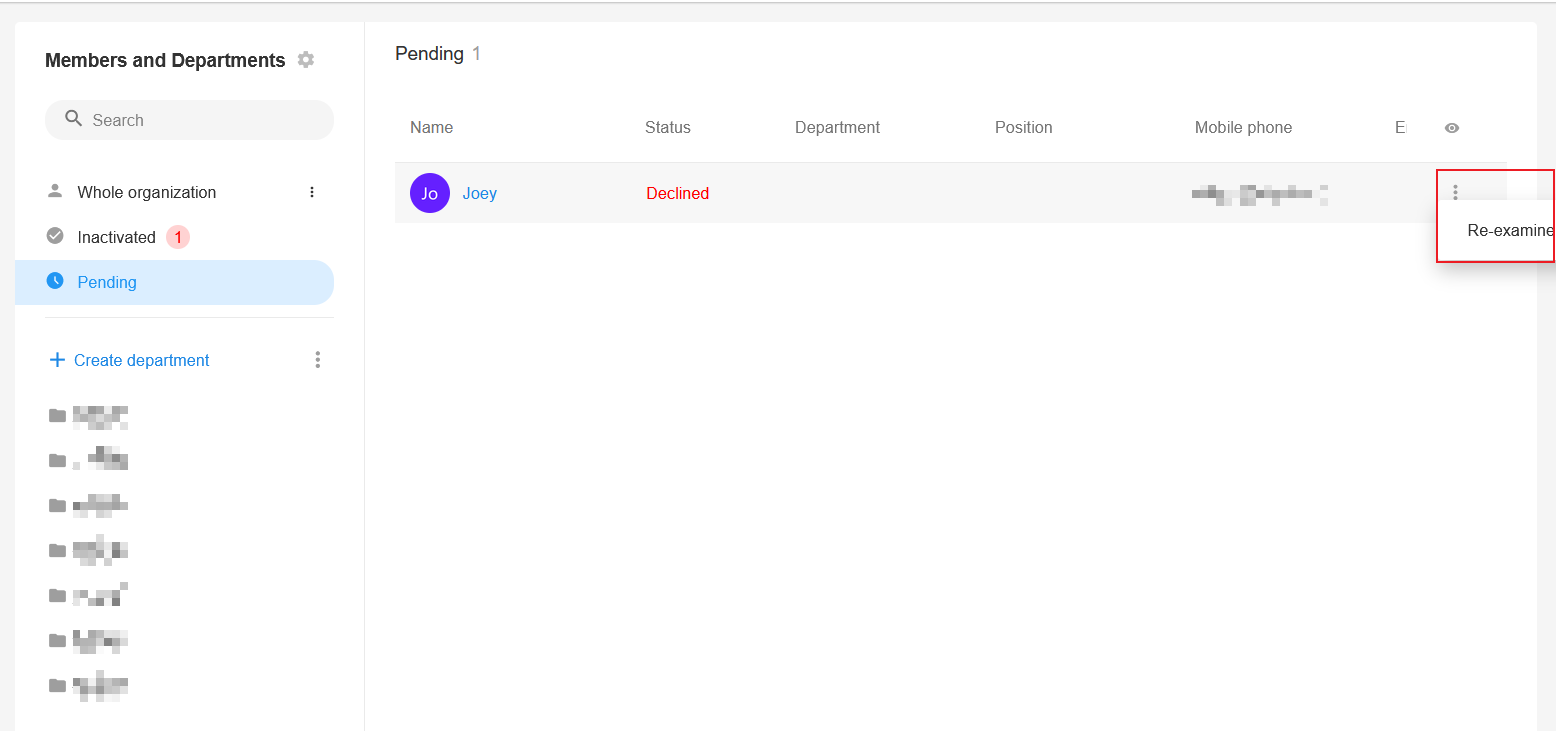
Ⅳ. Rules for Users to Join Organization
Go to [Org Admin] > [Members and Departments] to set the rules
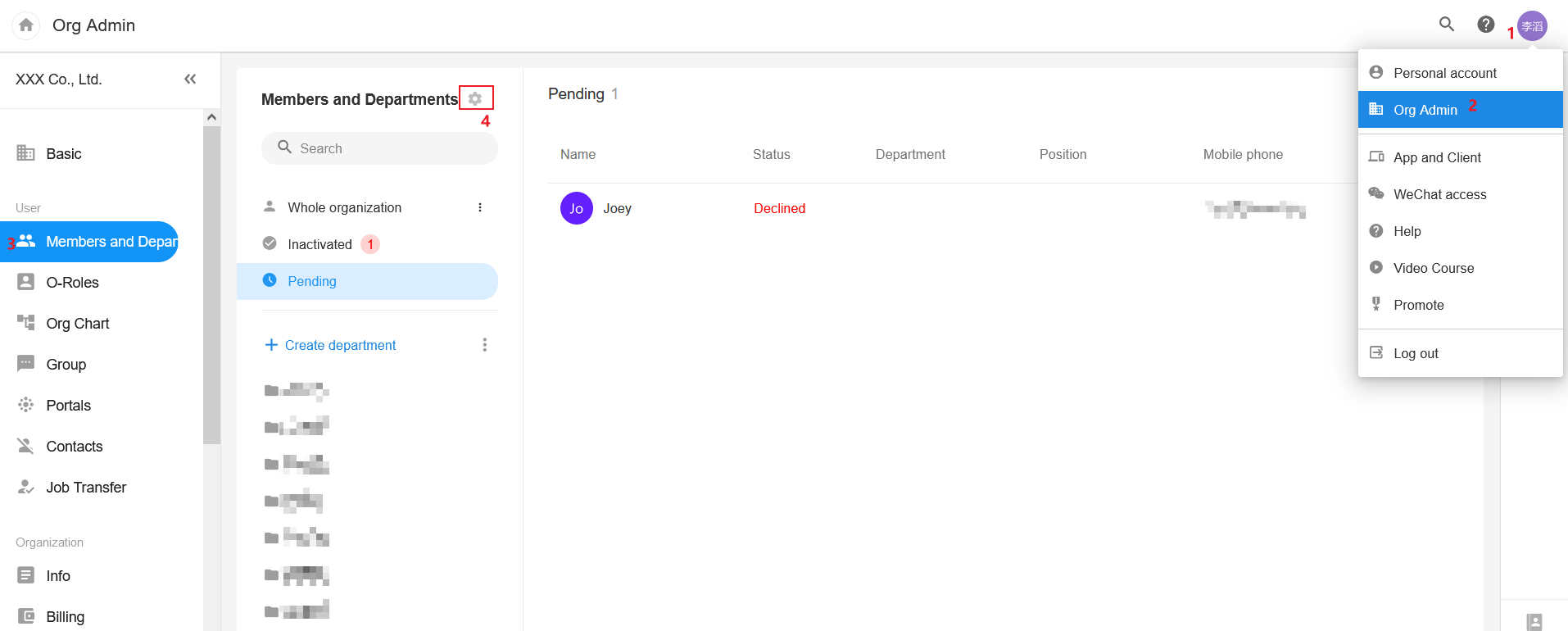
Here you can set whether users invited by non-admins via email or phone number need to be approved when joining, or what information is required for users to join.
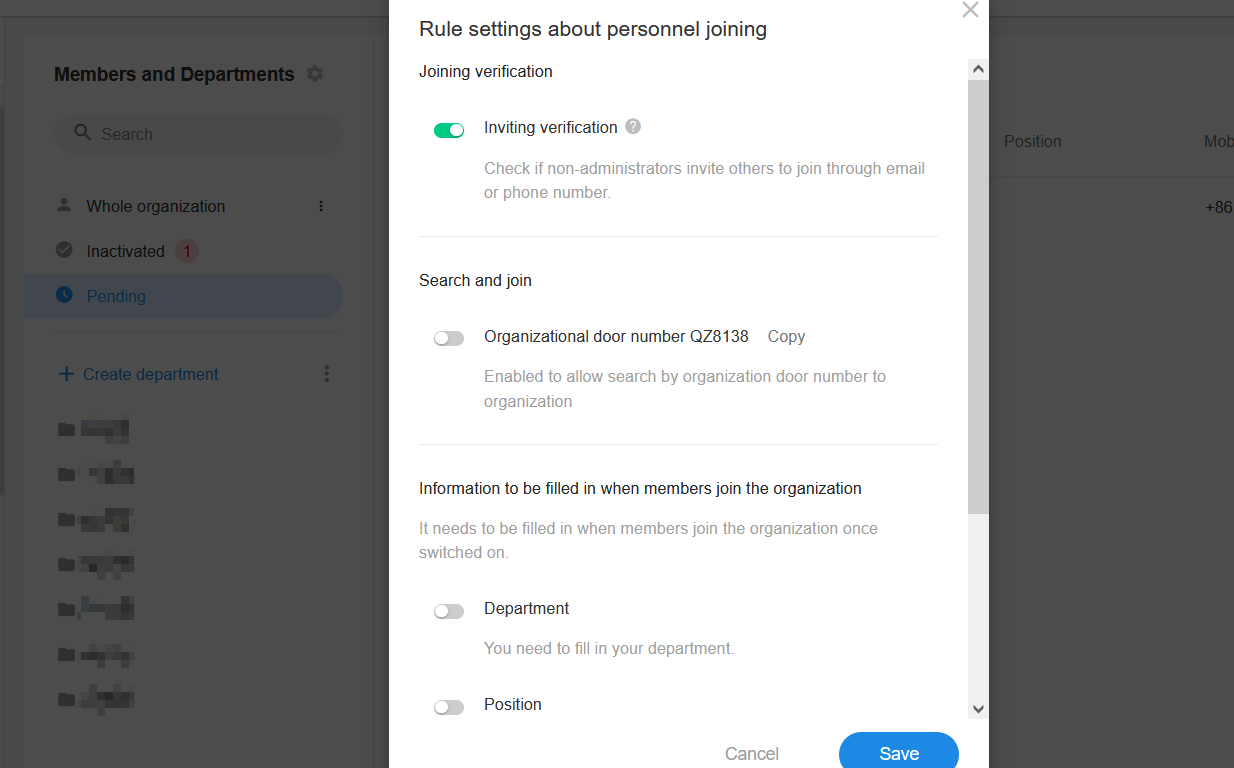
Ⅴ. User Management
User management refers to editing the basic information of users in the organization, such as department, position, work number and other information (name, phone number and email are personal account information, which can only be modified by the user himself).
1. Single Edit
Go to [Org Admin] > [Members and Departments], select the target user to edit.
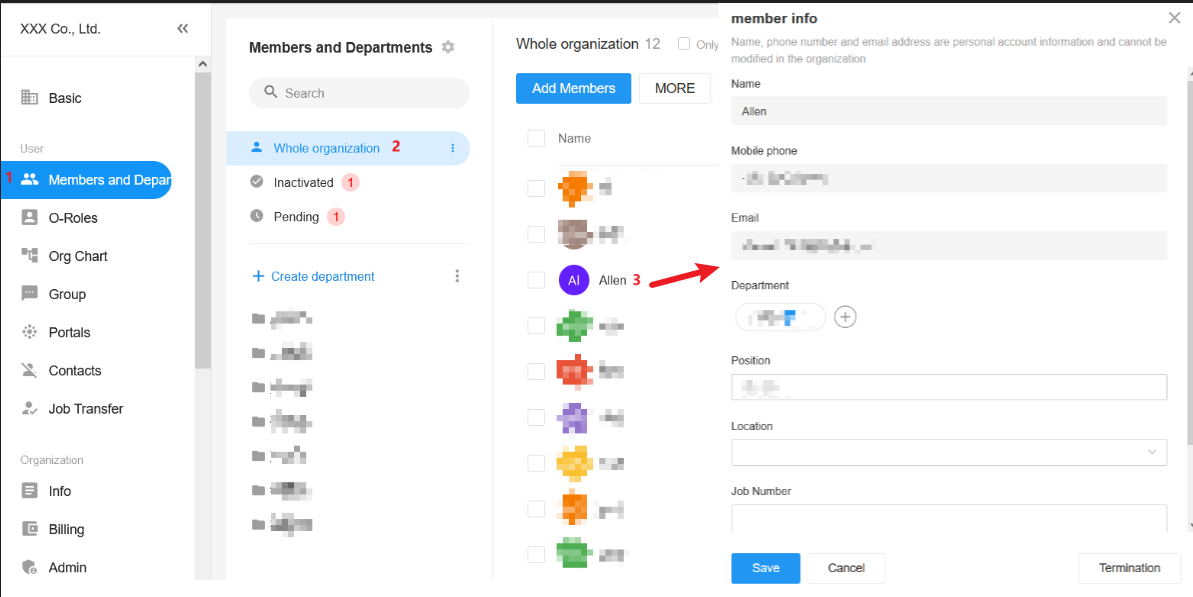
2. Bulk Edit
Go to [Org Admin] > [Members and Departments], bulk select the target users to edit.
Only department, position and location can be bulk edited.
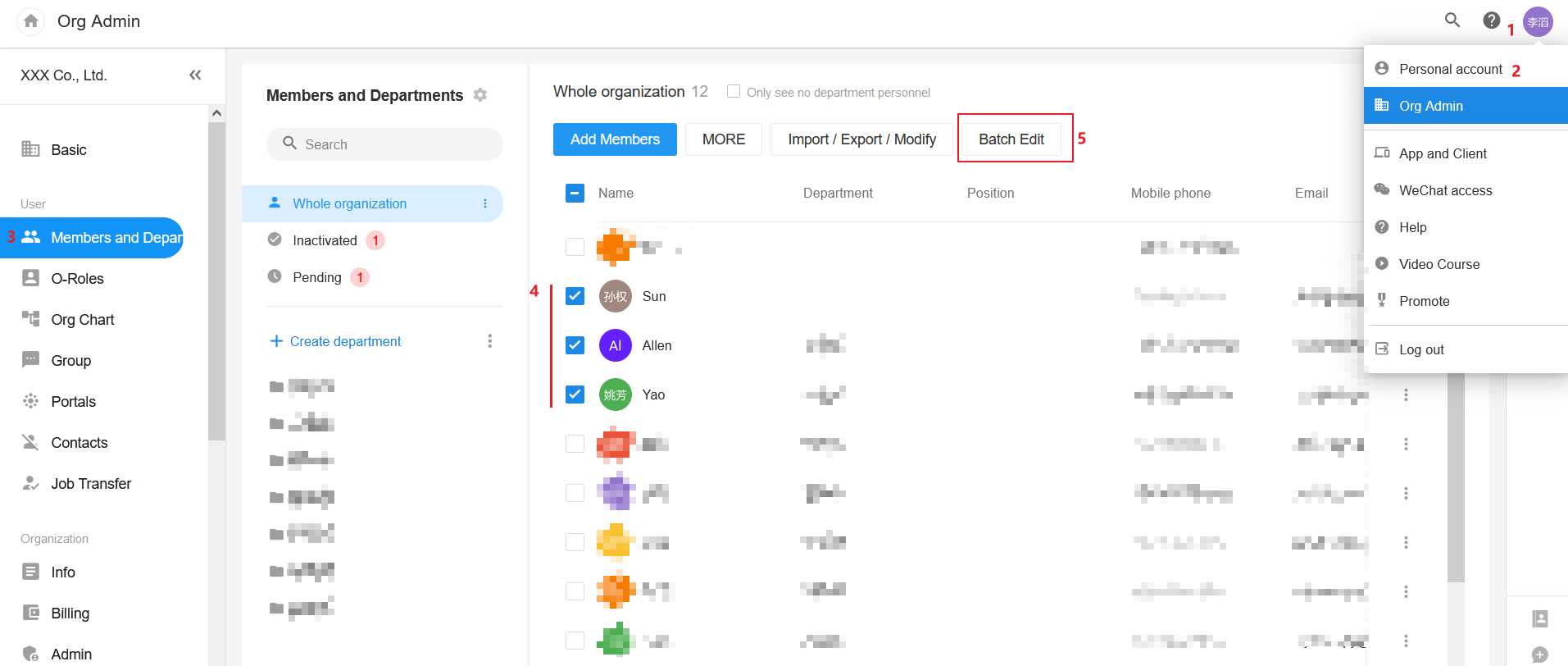
3. Export Contacts
All contacts or contacts of the specified department can be exported.
Admins can go to [Org Admin] > [Members and Departments] > [Import/Export/Modify] to export.
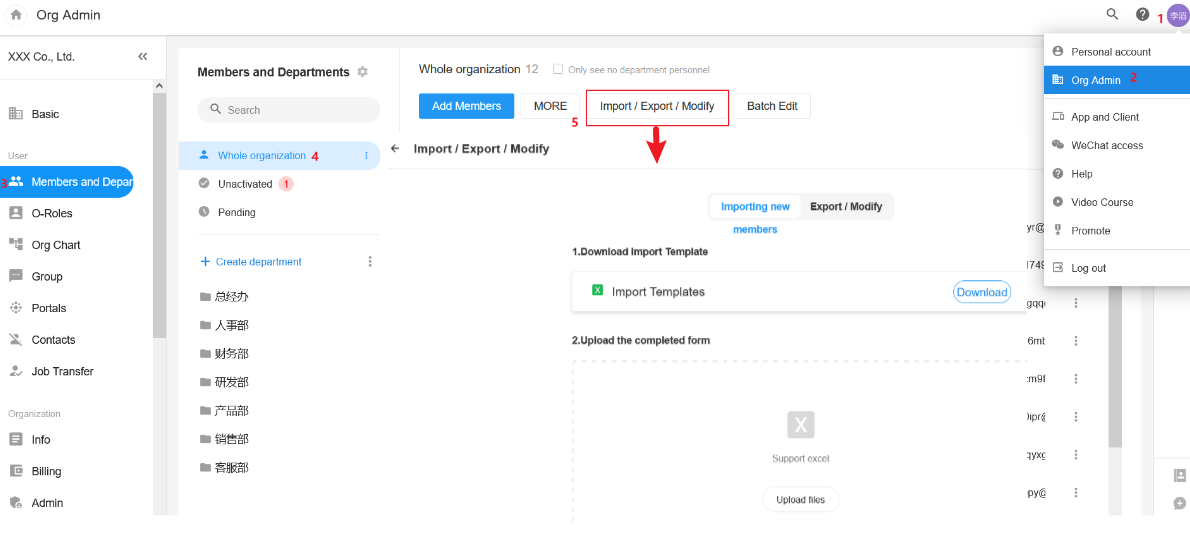
Have questions about this article? Send us feedback