Historical versions and execution details of the workflow
In the [History], you can view the execution details of each workflow, or you can view the historical version of the workflow configuration.
When there is a problem with your workflow, you can view the execution history or restore the workflow to a previous version.
Ⅰ. What if there is an exception in the workflow.
1. Whether the workflow is triggered or not
Here are three scenarios in which a workflow may not be triggered.
- The condition set in the trigger is not met (for example, only the specified field can trigger the workflow).
- If record A has triggered workflow B and the process is not finished, modifying record A will not trigger workflow B again, even if the trigger condition is met.
- The number of workflow execution in your company has been used up.
2. If the workflow is triggered
Admin can click the target workflow to enter the configuration page, and click [History] to view the execution history.
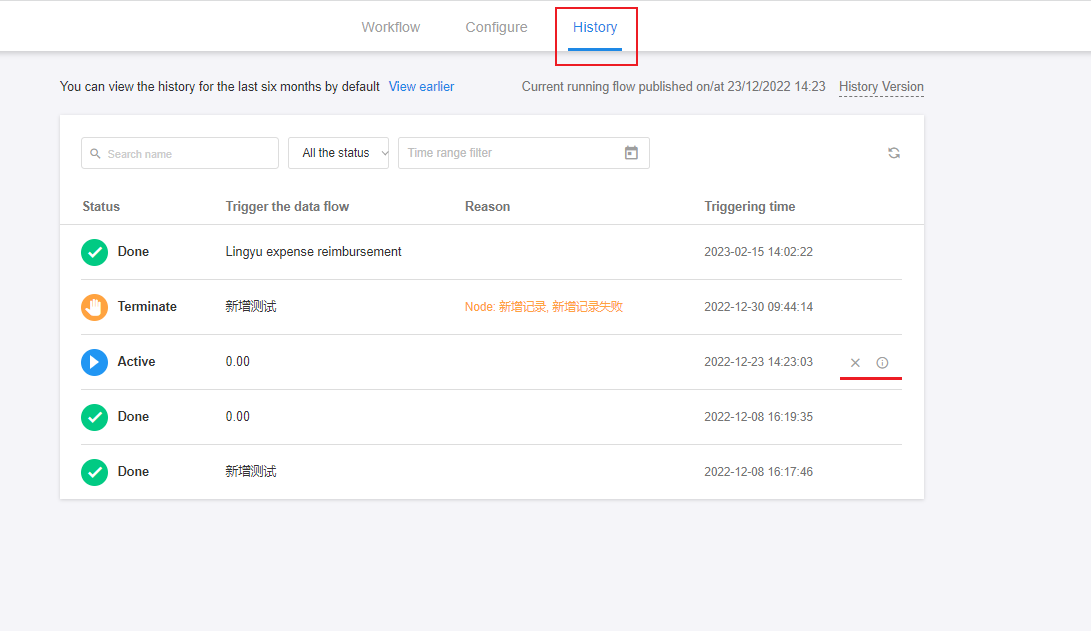
Each line is a triggered workflow. Click to view the execution details of this workflow.
Status: The execution result of the workflow (Active, Done, Terminate, Failed)
Trigger the data flow: What is shown here is the title of the trigger record when the workflow is triggered. If the title field of the record is blank, it is blank here.
Reason: If the data is abnormal, here displays [Failed] and reasons.
Filter and Search
You can filter by status and time, or search the name to quickly find the record you need.
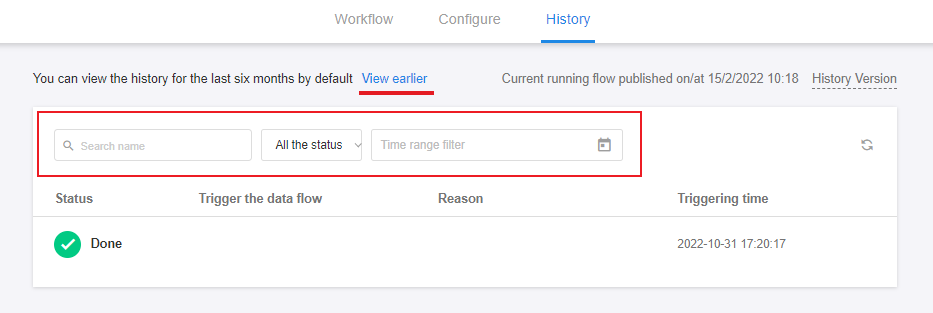
II. Execution instance of the workflow
The workflow configuration is actually a template or model. If the data in the worksheet changes, the model-based configuration is also run again. This process is called an execution instance of a workflow.
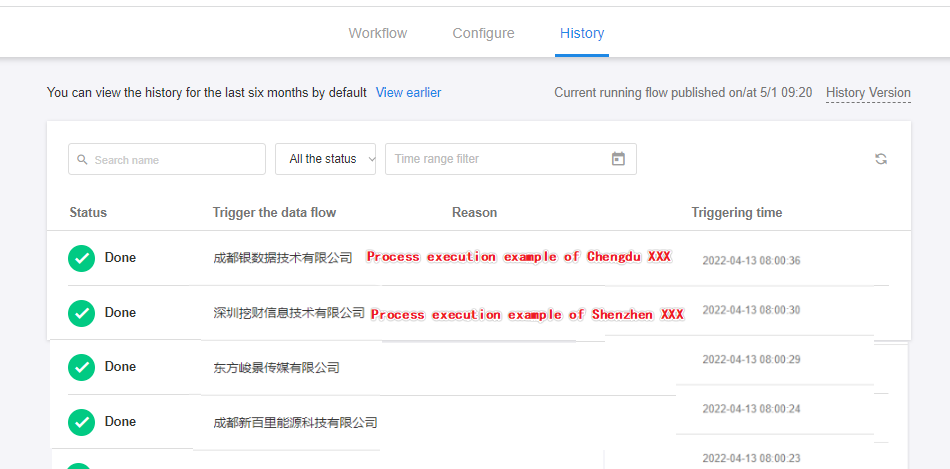
1. View instance details of a single workflow
Click the workflow instance you want to view to enter the execution details page.
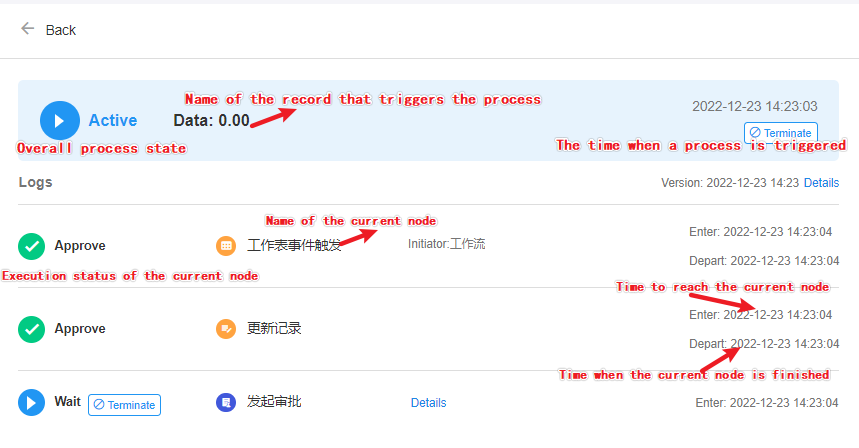
2. Terminate a workflow instance
APP Admin can manually terminate an unfinished workflow instance. Hover the mouse over the target line and click the button.
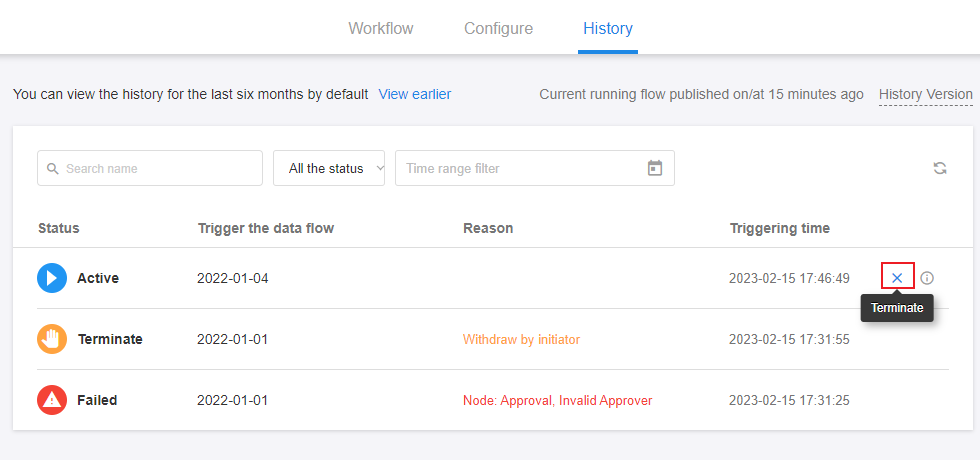
3. Re-execute the failed workflow instance
The workflow may fail for some reason, for example, the corresponding approver was not found when approving, the workflow fails. After setting the approver, you can re-execute the workflow directly in the execution history. Re-executing the workflow starts at the failed node, so you don’t have to trigger the workflow again from the beginning.
Re-execute on the workflow list page.

Re-execute on the workflow details page.
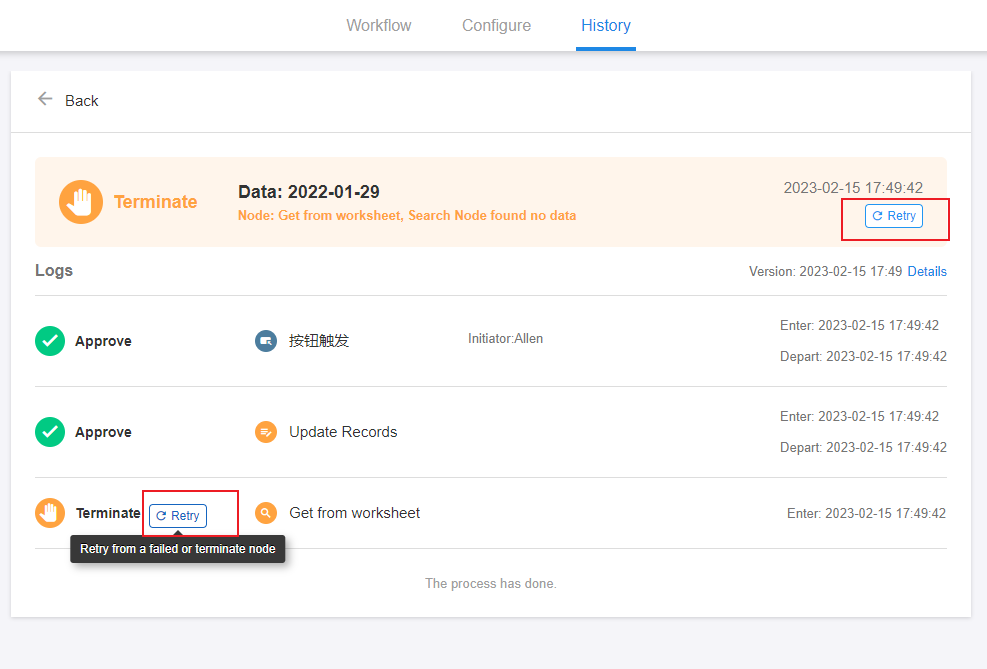
IV. Restore a historical version
All the workflows that have been released after the update are recorded. You can view the release time of the historical version, and the current running version.
View the configuration of a historical version
Click a date in the version list to view the configuration details of this version.
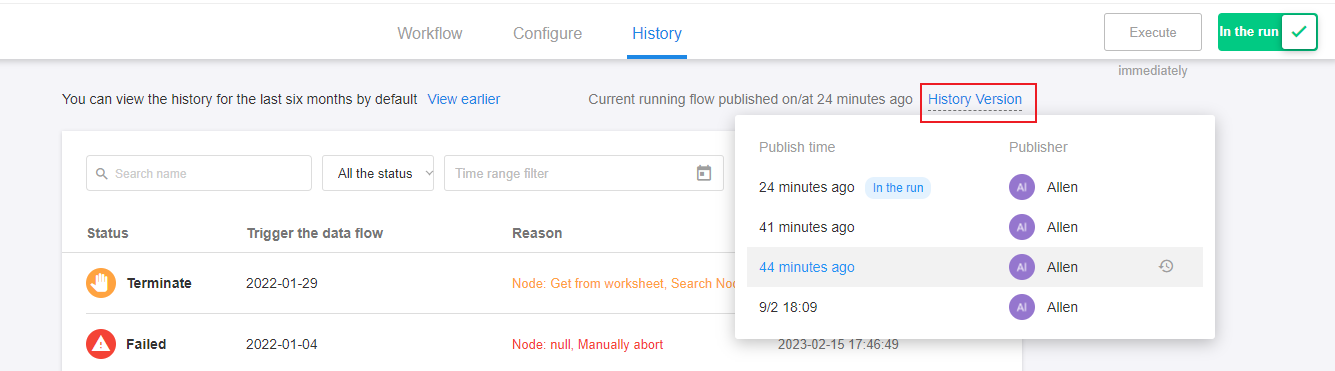
You can also restore the workflow to this version by clicking the button in the upper right corner.
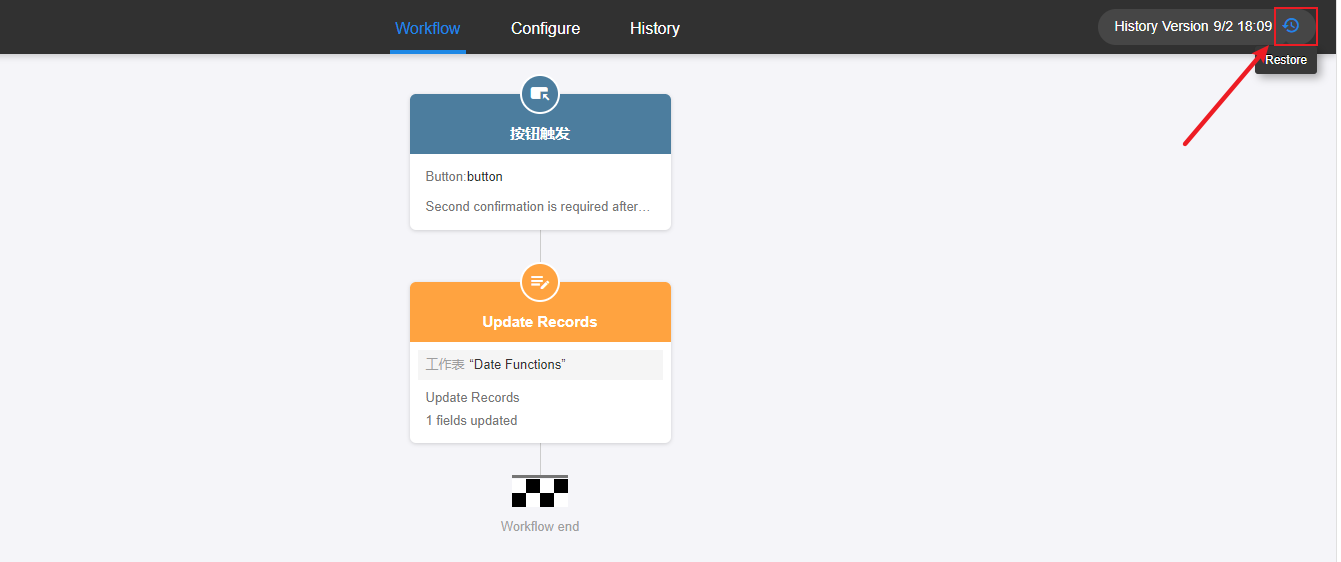
Restore a workflow directly to a certain historical version
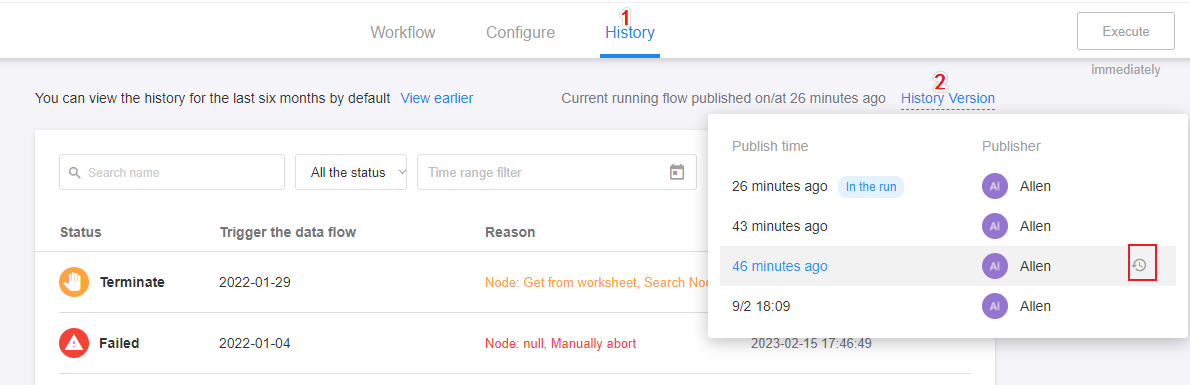
Publish updates
If you want to replace the version of the currently running workflow, you need to publish the updates manually.
If the version you want to restore is the same as the currently running version, then there is no [Publish Updates] button. You need to modify the workflow at least one more time before the button will appear.
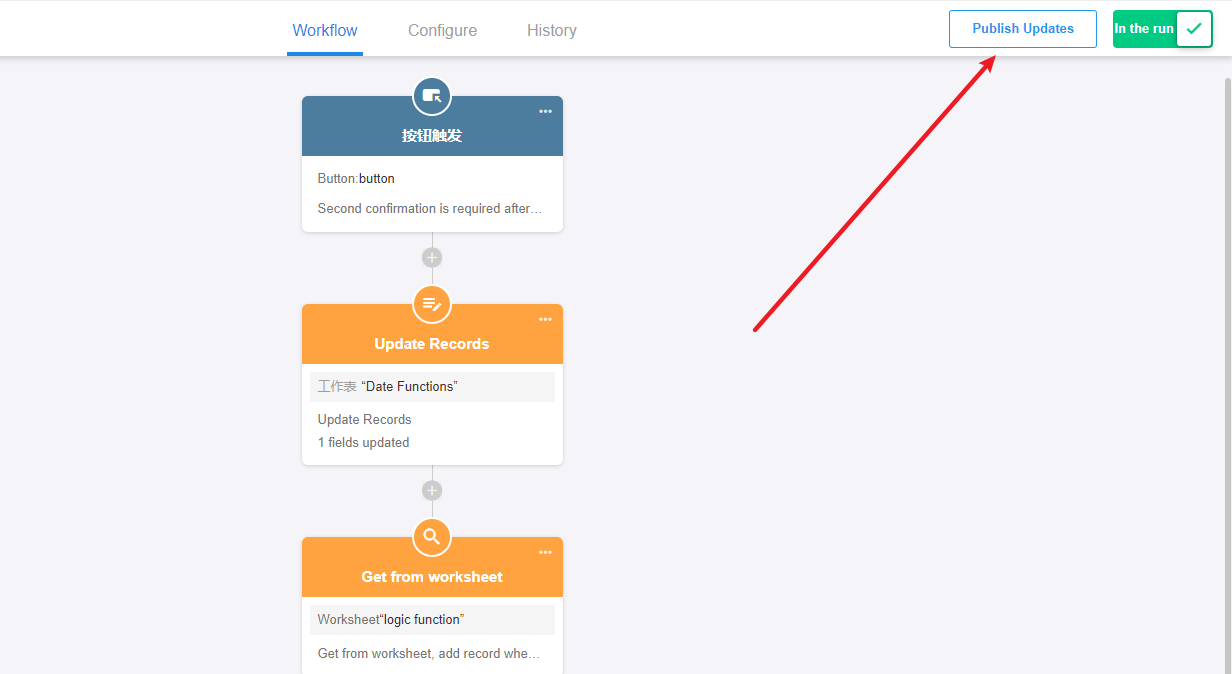
Have questions about this article? Send us feedback